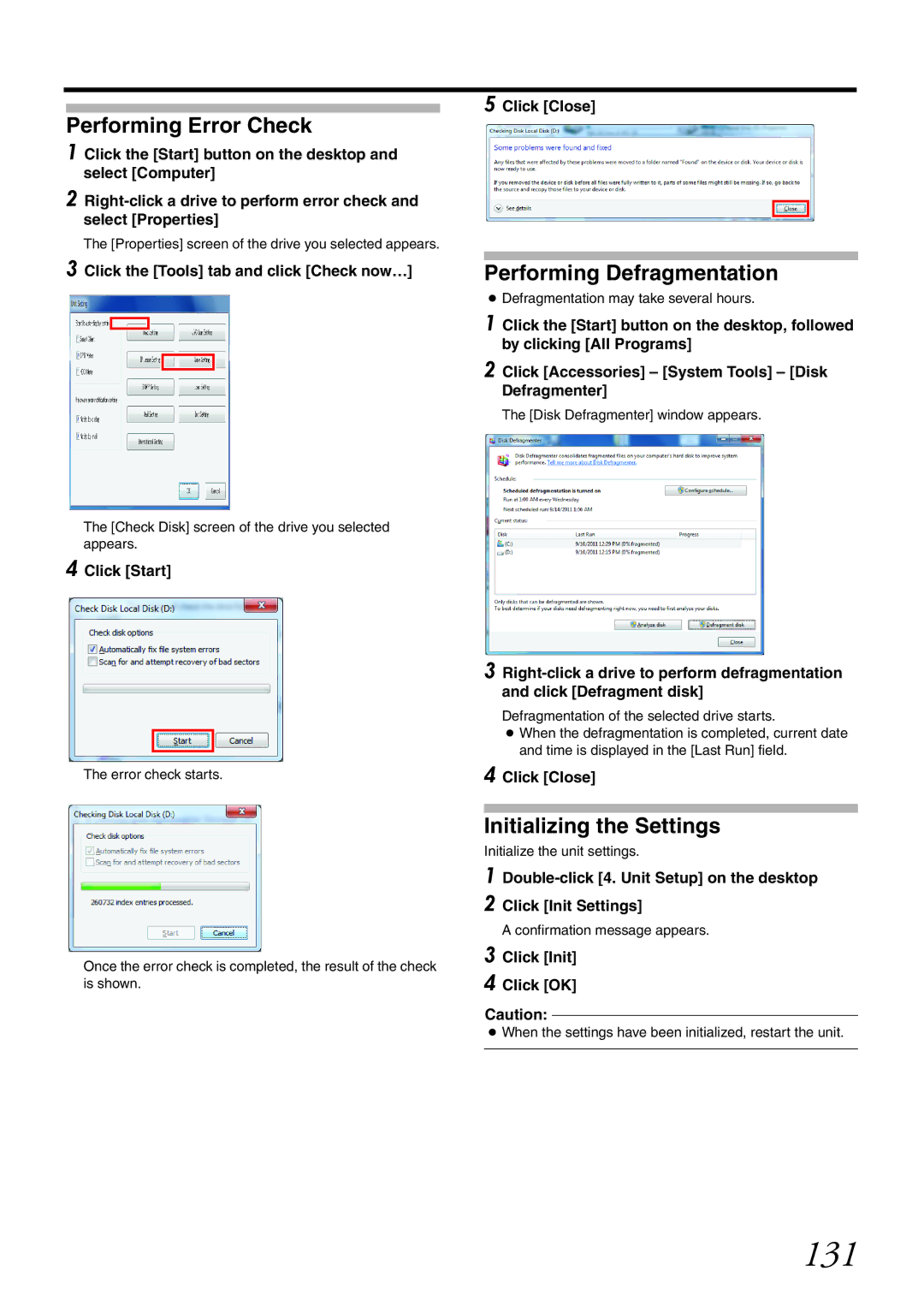Performing Error Check 1
2
The [Properties] screen of the drive you selected appears.
3 Click the [Tools] tab and click [Check now…]
The [Check Disk] screen of the drive you selected appears.
4 Click [Start]
The error check starts.
Once the error check is completed, the result of the check is shown.
5 Click [Close]
Performing Defragmentation
●Defragmentation may take several hours.
1Click the [Start] button on the desktop, followed by clicking [All Programs]
2Click [Accessories] – [System Tools] – [Disk Defragmenter]
The [Disk Defragmenter] window appears.
3
Defragmentation of the selected drive starts.
●When the defragmentation is completed, current date and time is displayed in the [Last Run] field.
4 Click [Close]
Initializing the Settings
Initialize the unit settings.
1
A confirmation message appears.
3 Click [Init]
4 Click [OK]
Caution:
●When the settings have been initialized, restart the unit.