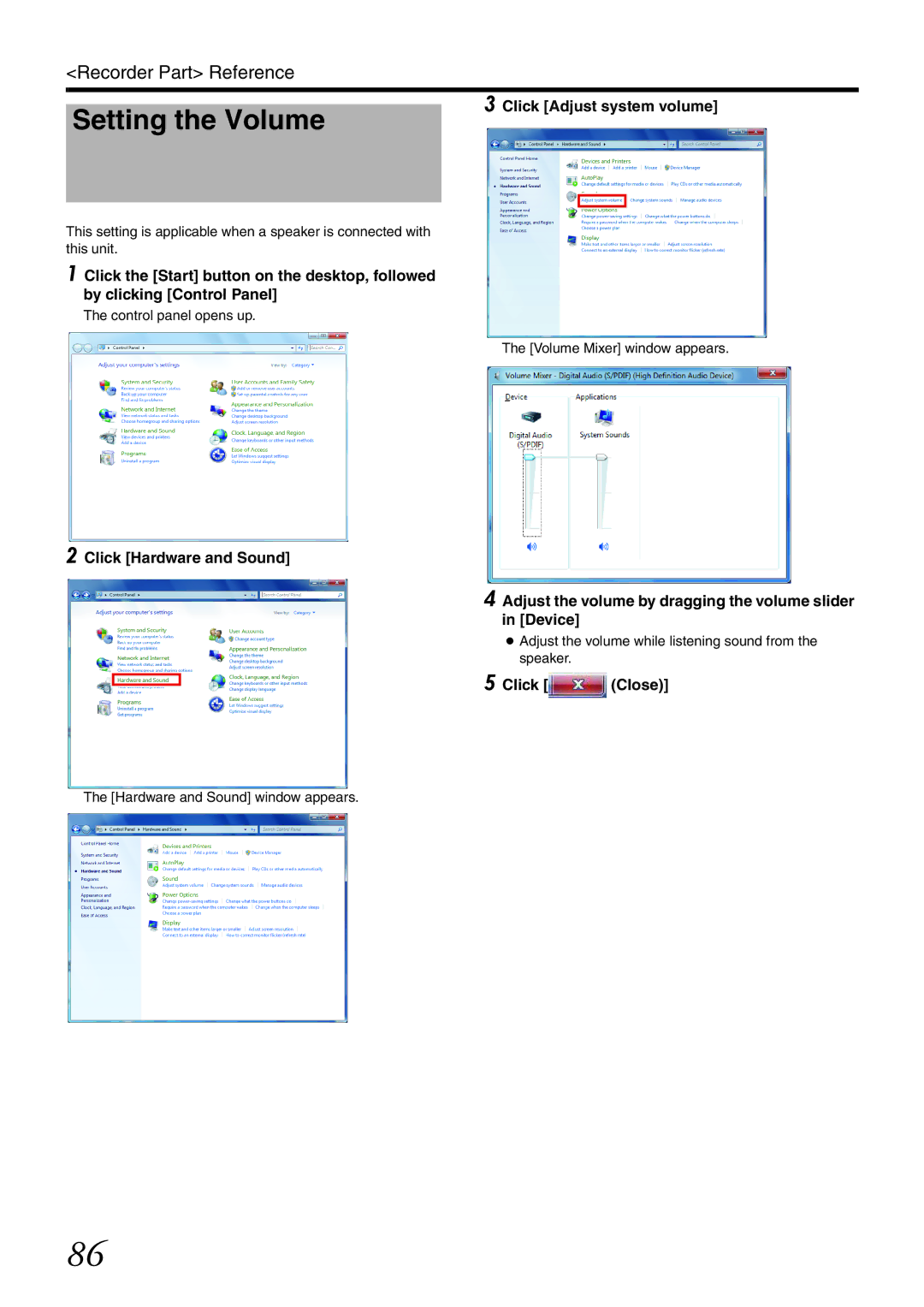<Recorder Part> Reference
Setting the Volume
3 Click [Adjust system volume]
This setting is applicable when a speaker is connected with this unit.
1 Click the [Start] button on the desktop, followed by clicking [Control Panel]
The control panel opens up.
The [Volume Mixer] window appears.
2 Click [Hardware and Sound]
4 Adjust the volume by dragging the volume slider in [Device]
● Adjust the volume while listening sound from the speaker.
5 Click [![]() (Close)]
(Close)]
The [Hardware and Sound] window appears.
86