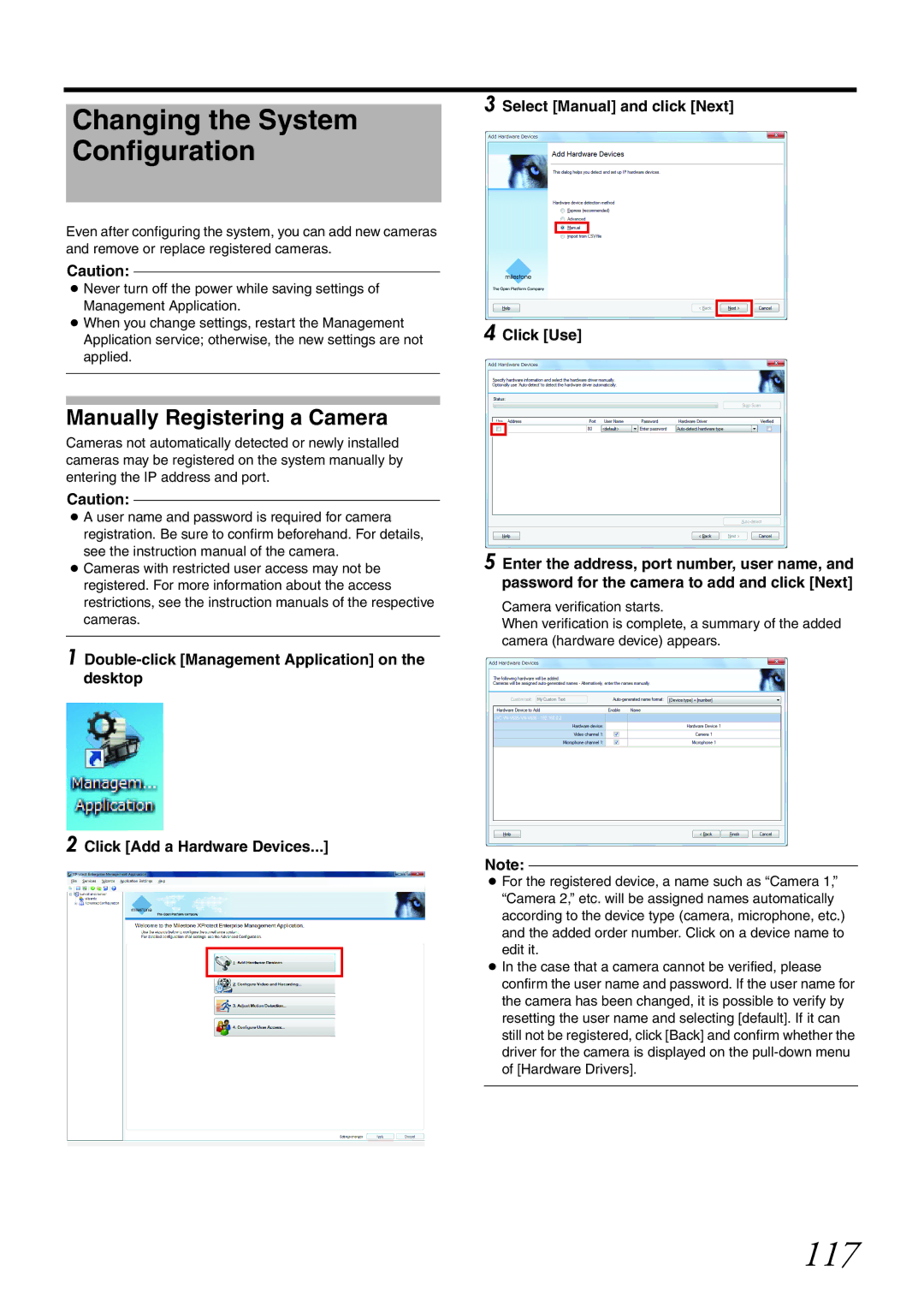Changing the System Configuration
Even after configuring the system, you can add new cameras and remove or replace registered cameras.
Caution:
●Never turn off the power while saving settings of Management Application.
●When you change settings, restart the Management Application service; otherwise, the new settings are not applied.
Manually Registering a Camera
Cameras not automatically detected or newly installed cameras may be registered on the system manually by entering the IP address and port.
Caution:
●A user name and password is required for camera registration. Be sure to confirm beforehand. For details, see the instruction manual of the camera.
●Cameras with restricted user access may not be registered. For more information about the access restrictions, see the instruction manuals of the respective cameras.
1
2 Click [Add a Hardware Devices...]
3 Select [Manual] and click [Next]
4 Click [Use]
5 Enter the address, port number, user name, and password for the camera to add and click [Next]
Camera verification starts.
When verification is complete, a summary of the added camera (hardware device) appears.
Note:
●For the registered device, a name such as “Camera 1,” “Camera 2,” etc. will be assigned names automatically according to the device type (camera, microphone, etc.) and the added order number. Click on a device name to edit it.
●In the case that a camera cannot be verified, please confirm the user name and password. If the user name for the camera has been changed, it is possible to verify by resetting the user name and selecting [default]. If it can still not be registered, click [Back] and confirm whether the driver for the camera is displayed on the