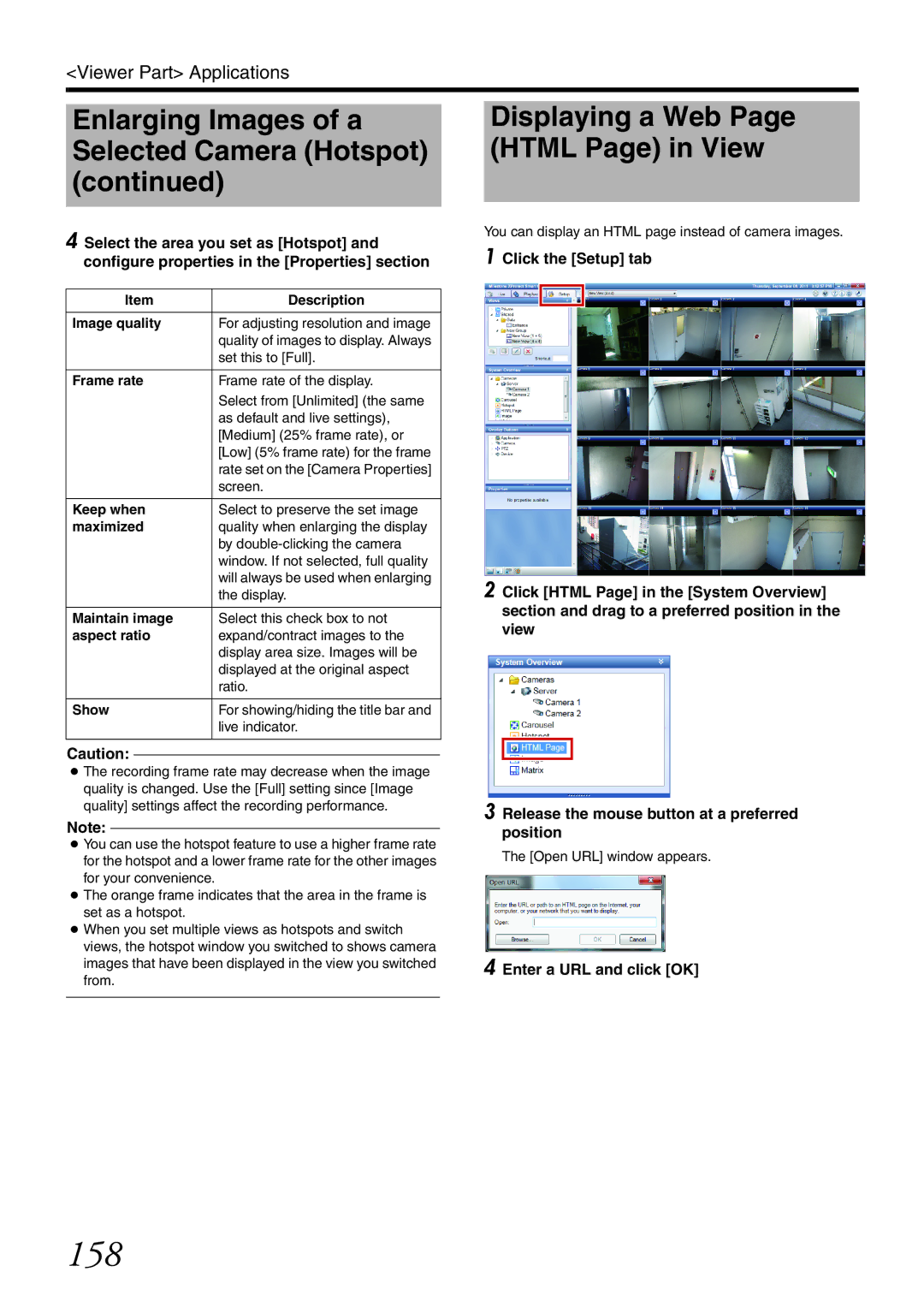<Viewer Part> Applications
Enlarging Images of a Selected Camera (Hotspot) (continued)
4 Select the area you set as [Hotspot] and configure properties in the [Properties] section
Item | Description |
|
|
Image quality | For adjusting resolution and image |
| quality of images to display. Always |
| set this to [Full]. |
|
|
Frame rate | Frame rate of the display. |
| Select from [Unlimited] (the same |
| as default and live settings), |
| [Medium] (25% frame rate), or |
| [Low] (5% frame rate) for the frame |
| rate set on the [Camera Properties] |
| screen. |
|
|
Keep when | Select to preserve the set image |
maximized | quality when enlarging the display |
| by |
| window. If not selected, full quality |
| will always be used when enlarging |
| the display. |
|
|
Maintain image | Select this check box to not |
aspect ratio | expand/contract images to the |
| display area size. Images will be |
| displayed at the original aspect |
| ratio. |
|
|
Show | For showing/hiding the title bar and |
| live indicator. |
|
|
Caution:
●The recording frame rate may decrease when the image quality is changed. Use the [Full] setting since [Image quality] settings affect the recording performance.
Note:
●You can use the hotspot feature to use a higher frame rate for the hotspot and a lower frame rate for the other images for your convenience.
●The orange frame indicates that the area in the frame is set as a hotspot.
●When you set multiple views as hotspots and switch views, the hotspot window you switched to shows camera images that have been displayed in the view you switched from.
Displaying a Web Page (HTML Page) in View
You can display an HTML page instead of camera images.
1 Click the [Setup] tab
2 Click [HTML Page] in the [System Overview] section and drag to a preferred position in the view
3 Release the mouse button at a preferred position
The [Open URL] window appears.