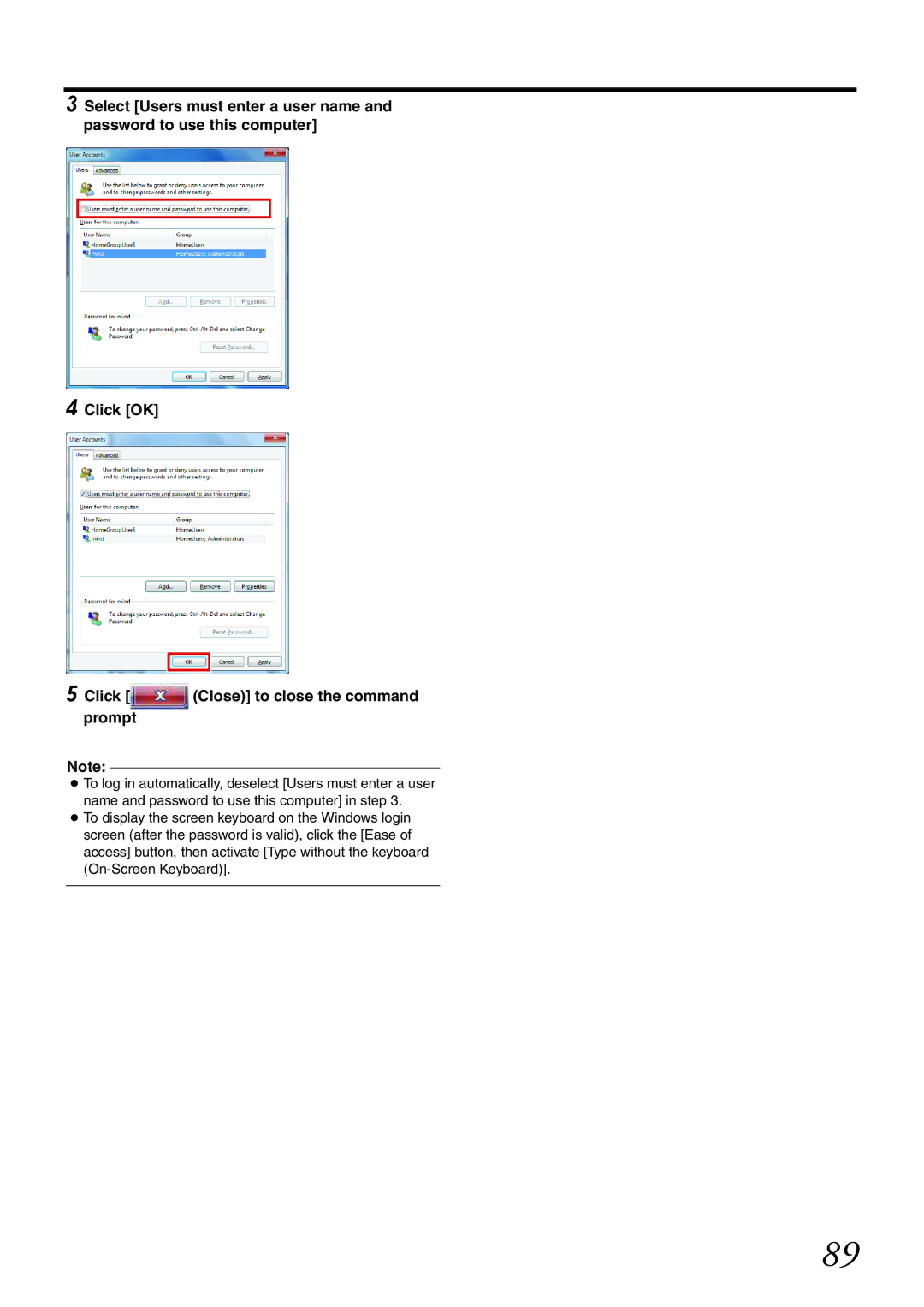3 Select [Users must enter a user name and password to use this computer]
4 Click [OK]
5 Click [![]() (Close)] to close the command prompt
(Close)] to close the command prompt
Note:
●To log in automatically, deselect [Users must enter a user name and password to use this computer] in step 3.
●To display the screen keyboard on the Windows login screen (after the password is valid), click the [Ease of access] button, then activate [Type without the keyboard
89