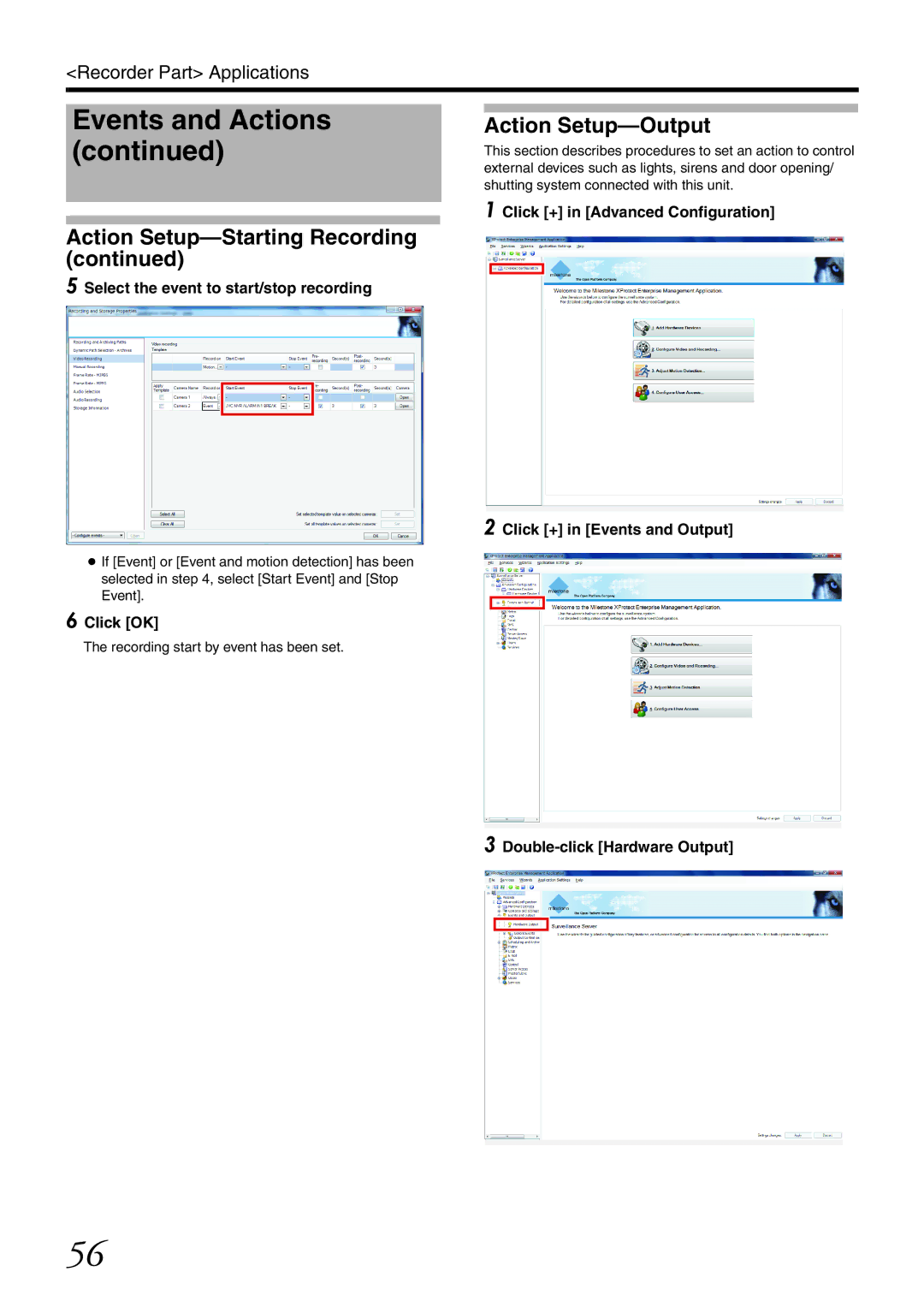<Recorder Part> Applications
Events and Actions (continued)
Action Setup—Starting Recording (continued)
5 Select the event to start/stop recording
●If [Event] or [Event and motion detection] has been selected in step 4, select [Start Event] and [Stop Event].
6 Click [OK]
The recording start by event has been set.
Action Setup—Output
This section describes procedures to set an action to control external devices such as lights, sirens and door opening/ shutting system connected with this unit.
1 Click [+] in [Advanced Configuration]
2 Click [+] in [Events and Output]
3
56