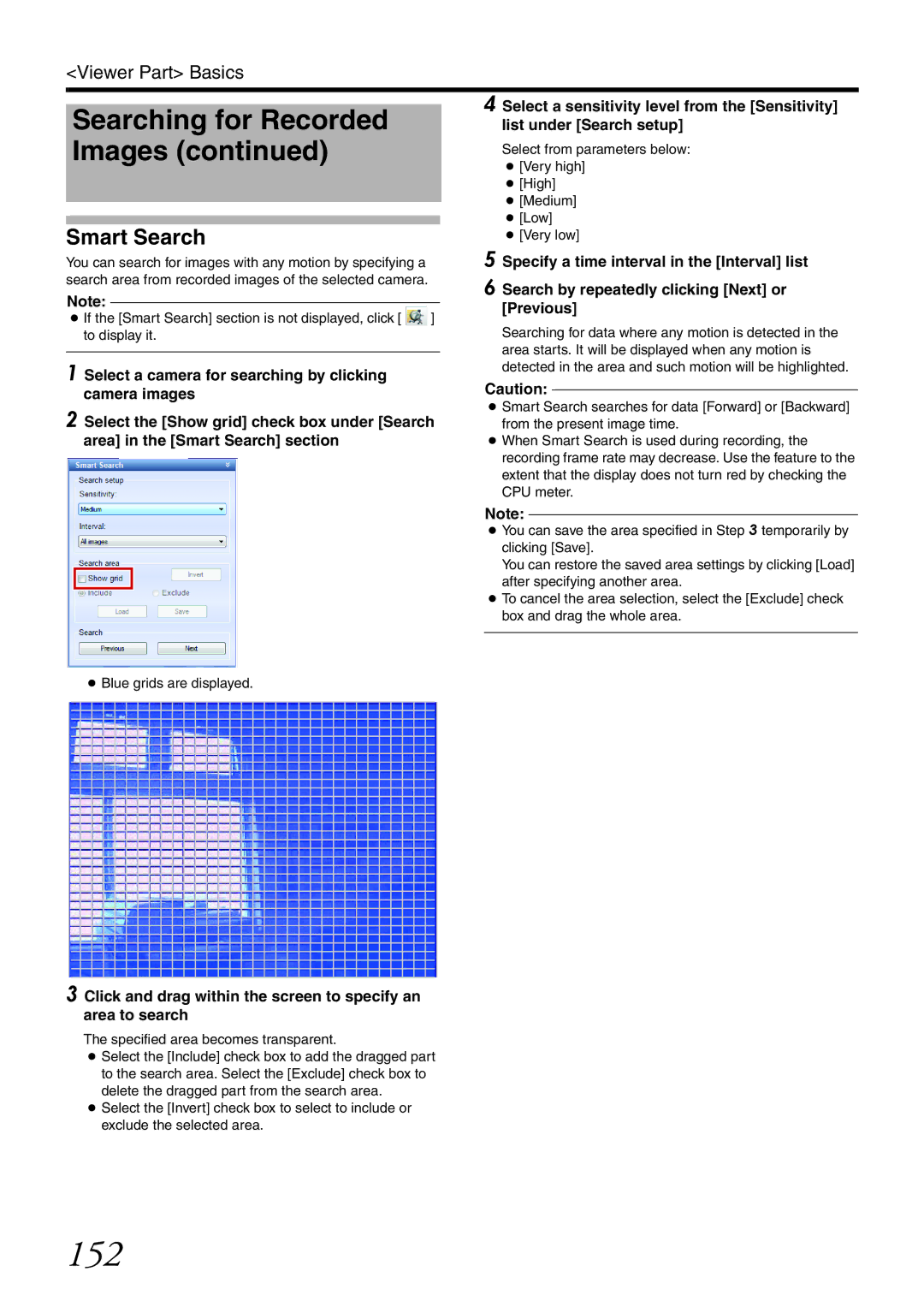<Viewer Part> Basics
Searching for Recorded Images (continued)
Smart Search
You can search for images with any motion by specifying a search area from recorded images of the selected camera.
Note:
●If the [Smart Search] section is not displayed, click [ ] to display it.
1Select a camera for searching by clicking camera images
2Select the [Show grid] check box under [Search area] in the [Smart Search] section
●Blue grids are displayed.
3 Click and drag within the screen to specify an area to search
The specified area becomes transparent.
●Select the [Include] check box to add the dragged part to the search area. Select the [Exclude] check box to delete the dragged part from the search area.
●Select the [Invert] check box to select to include or exclude the selected area.
●Smart Search searches for data [Forward] or [Backward] from the present image time.
●When Smart Search is used during recording, the recording frame rate may decrease. Use the feature to the extent that the display does not turn red by checking the CPU meter.
Note:
●You can save the area specified in Step 3 temporarily by clicking [Save].
You can restore the saved area settings by clicking [Load] after specifying another area.
●To cancel the area selection, select the [Exclude] check box and drag the whole area.