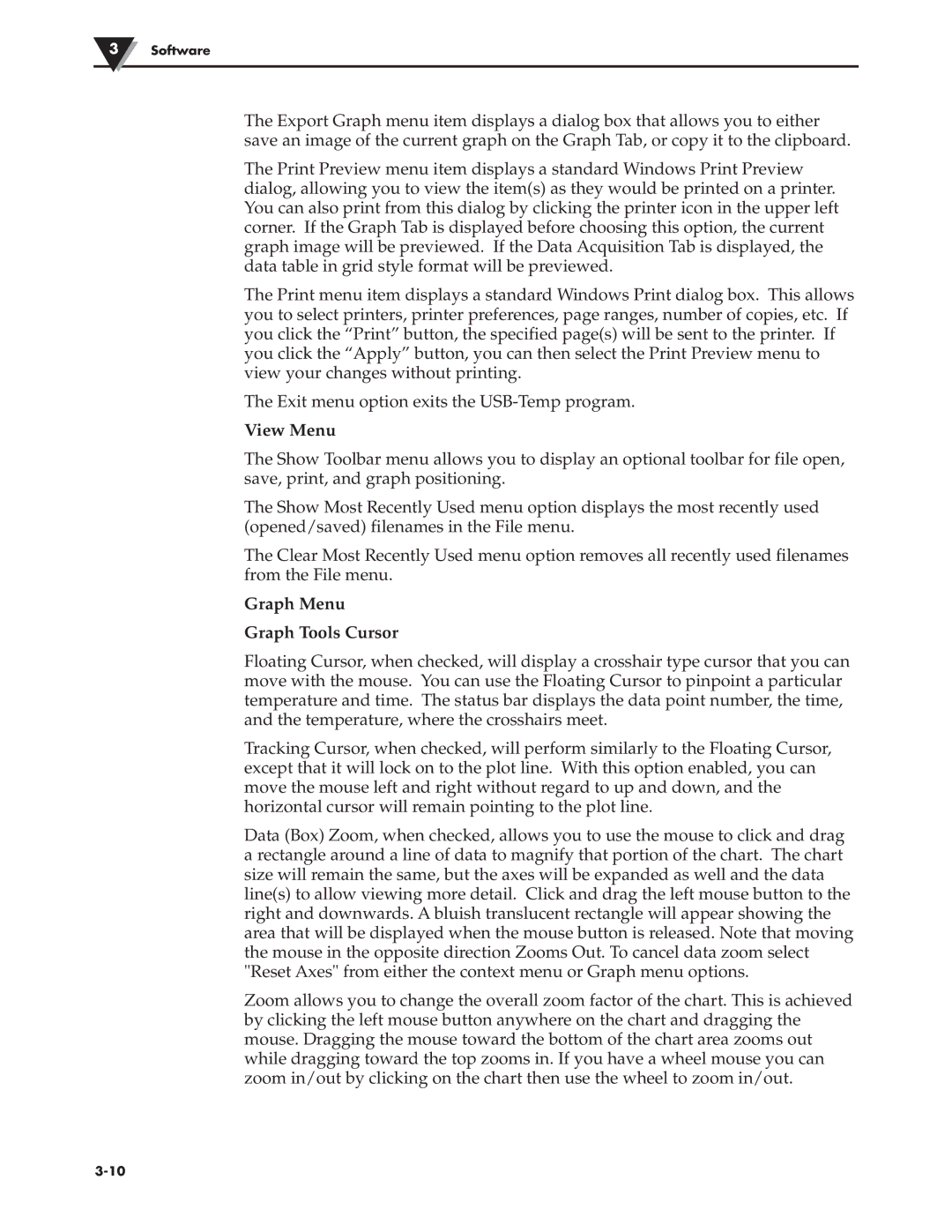3Software
The Export Graph menu item displays a dialog box that allows you to either save an image of the current graph on the Graph Tab, or copy it to the clipboard.
The Print Preview menu item displays a standard Windows Print Preview dialog, allowing you to view the item(s) as they would be printed on a printer. You can also print from this dialog by clicking the printer icon in the upper left corner. If the Graph Tab is displayed before choosing this option, the current graph image will be previewed. If the Data Acquisition Tab is displayed, the data table in grid style format will be previewed.
The Print menu item displays a standard Windows Print dialog box. This allows you to select printers, printer preferences, page ranges, number of copies, etc. If you click the “Print” button, the specified page(s) will be sent to the printer. If you click the “Apply” button, you can then select the Print Preview menu to view your changes without printing.
The Exit menu option exits the
View Menu
The Show Toolbar menu allows you to display an optional toolbar for file open, save, print, and graph positioning.
The Show Most Recently Used menu option displays the most recently used (opened/saved) filenames in the File menu.
The Clear Most Recently Used menu option removes all recently used filenames from the File menu.
Graph Menu
Graph Tools Cursor
Floating Cursor, when checked, will display a crosshair type cursor that you can move with the mouse. You can use the Floating Cursor to pinpoint a particular temperature and time. The status bar displays the data point number, the time, and the temperature, where the crosshairs meet.
Tracking Cursor, when checked, will perform similarly to the Floating Cursor, except that it will lock on to the plot line. With this option enabled, you can move the mouse left and right without regard to up and down, and the horizontal cursor will remain pointing to the plot line.
Data (Box) Zoom, when checked, allows you to use the mouse to click and drag a rectangle around a line of data to magnify that portion of the chart. The chart size will remain the same, but the axes will be expanded as well and the data line(s) to allow viewing more detail. Click and drag the left mouse button to the right and downwards. A bluish translucent rectangle will appear showing the area that will be displayed when the mouse button is released. Note that moving the mouse in the opposite direction Zooms Out. To cancel data zoom select "Reset Axes" from either the context menu or Graph menu options.
Zoom allows you to change the overall zoom factor of the chart. This is achieved by clicking the left mouse button anywhere on the chart and dragging the mouse. Dragging the mouse toward the bottom of the chart area zooms out while dragging toward the top zooms in. If you have a wheel mouse you can zoom in/out by clicking on the chart then use the wheel to zoom in/out.