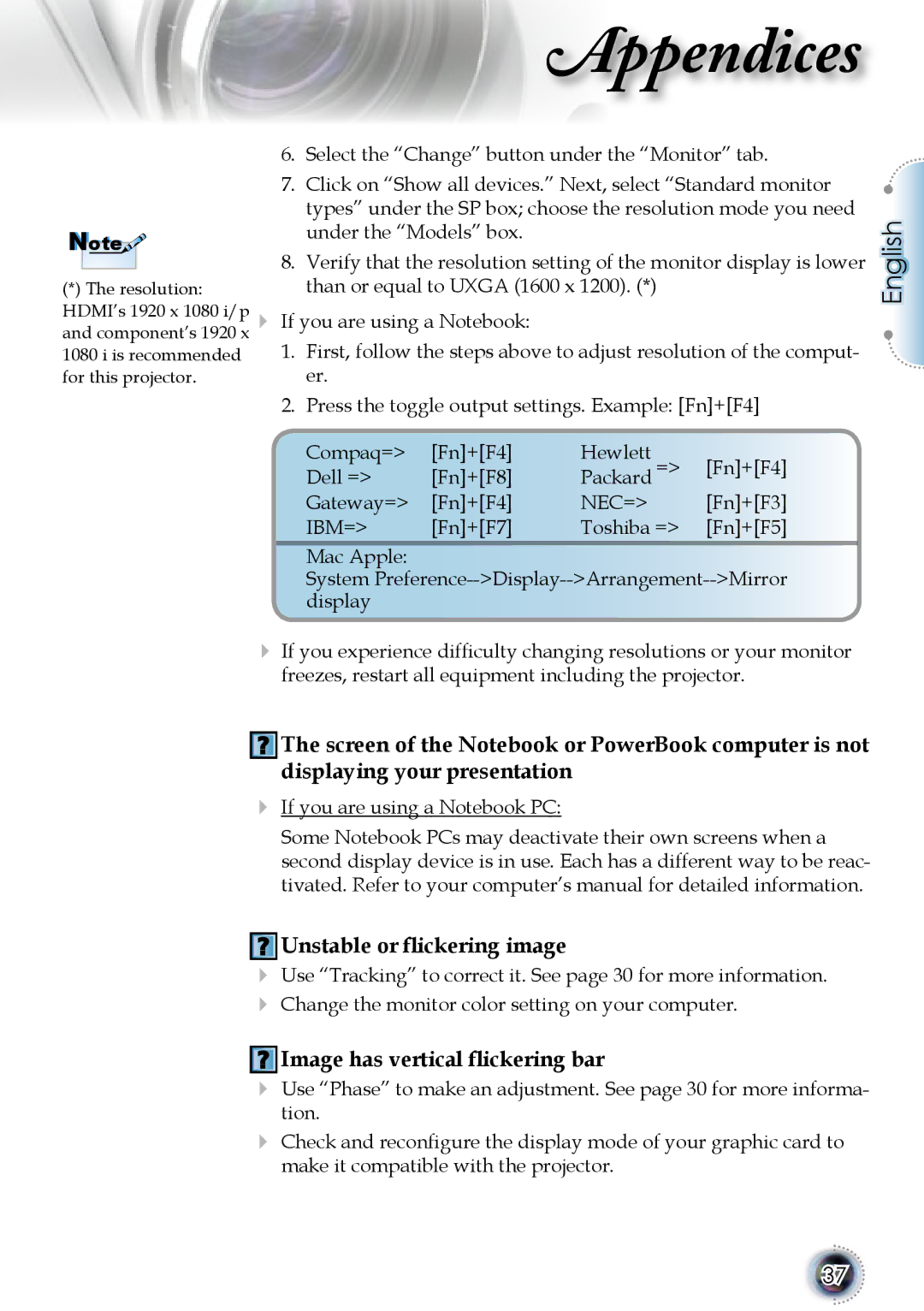Note![]()
![]()
(*) The resolution:
HDMI’s 1920 x 1080 i/p If you are using a Notebook: and component’s 1920 x
1080 i is recommended for this projector.
English![]()
Compaq=> | [Fn]+[F4] | Hewlett |
|
Dell => | [Fn]+[F8] | Packard => | [Fn]+[F4] |
Gateway=> | [Fn]+[F4] | NEC=> | [Fn]+[F3] |
IBM=> | [Fn]+[F7] | Toshiba => | [Fn]+[F5] |
Mac Apple:
System
If you experience difficulty changing resolutions or your monitor freezes, restart all equipment including the projector.
![]() The screen of the Notebook or PowerBook computer is not displaying your presentation
The screen of the Notebook or PowerBook computer is not displaying your presentation
If you are using a Notebook PC:
Some Notebook PCs may deactivate their own screens when a second display device is in use. Each has a different way to be reac- tivated. Refer to your computer’s manual for detailed information.
 Unstable or flickering image
Unstable or flickering image
Use “Tracking” to correct it. See page 30 for more information.
Change the monitor color setting on your computer.
 Image has vertical flickering bar
Image has vertical flickering bar
Usetion.“Phase” to make an adjustment. See page 30 for more informa-
Check and reconfigure the display mode of your graphic card to make it compatible with the projector.
37