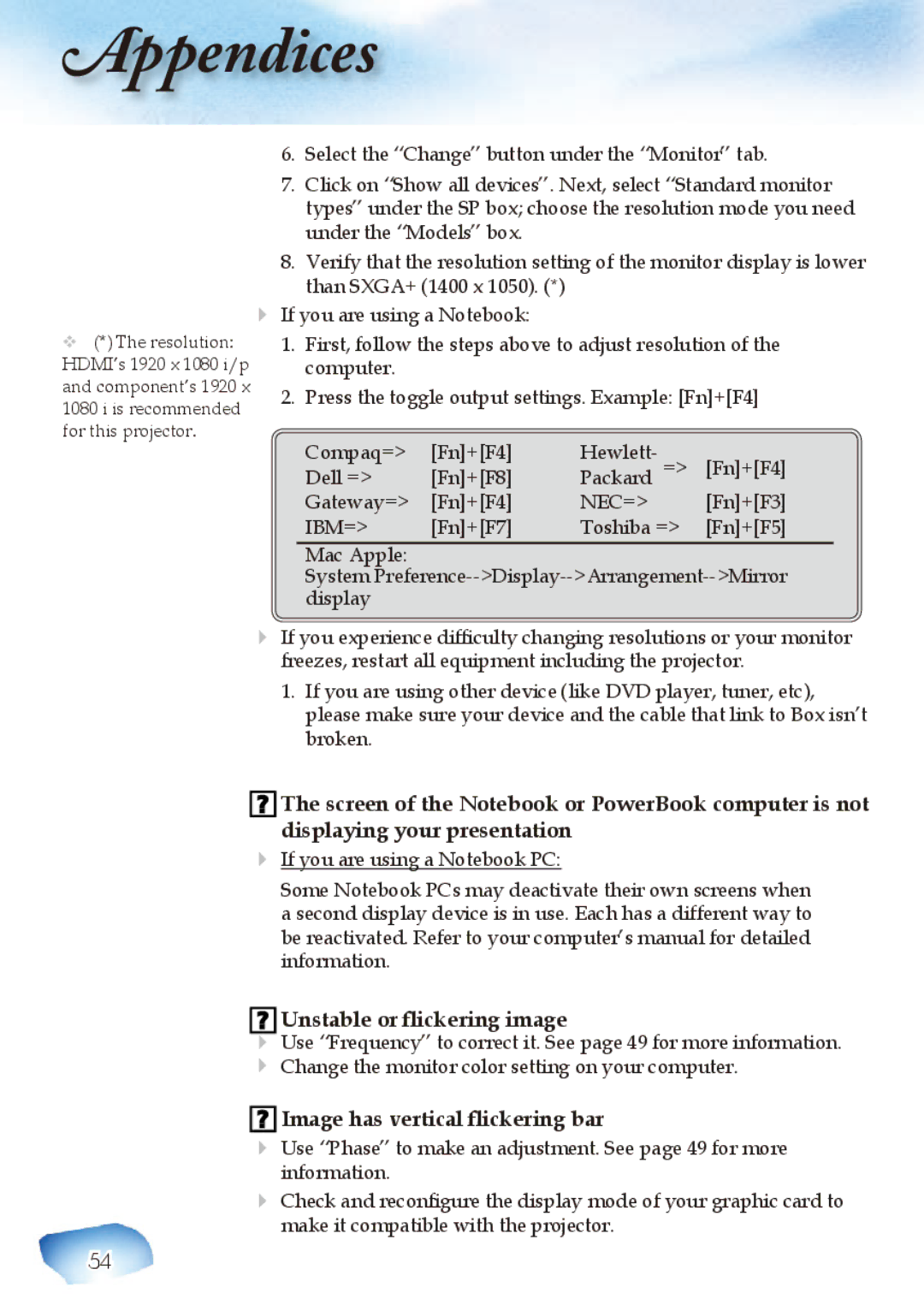Home Theatre Projector specifications
Optoma Technology is a leading name in the realm of home theater projectors, renowned for its commitment to delivering high-quality visual performance and innovative technologies. One of their standout products is the Optoma UHD55, which is designed to elevate your home cinema experience with stunning 4K resolution and superior image quality.One of the main features of the UHD55 is its impressive 4K UHD (3840 x 2160) resolution, providing four times the detail of Full HD. This high resolution ensures that every scene is rendered with remarkable clarity, making it perfect for watching movies, playing video games, or streaming your favorite shows. Coupled with a high brightness rating of 3600 lumens, the projector performs admirably in a variety of lighting conditions, allowing users to enjoy vivid colors and deep blacks regardless of ambient light.
Color accuracy is another strong suit of Optoma projectors, and the UHD55 is no exception. It boasts a wide color gamut that covers up to 100% of the Rec. 709 color space, ensuring that the colors you see are true to life. With HDR (High Dynamic Range) support, the projector can handle a greater range of brightness and contrast, resulting in stunning visuals that make your viewing experience more immersive.
The Optoma UHD55 also features the latest DLP technology, known for its reliability and durability. DLP projectors are less prone to image degradation over time compared to some alternatives, and the UHD55 provides a fantastic viewing experience without the risk of image burn-in. The projector’s lamp life is impressive, with up to 15,000 hours of use in Eco mode, reducing the frequency of replacements and maintenance.
Connectivity is made easy with a multitude of options including HDMI 2.0, USB, and even wireless capabilities. This ensures compatibility with many devices such as gaming consoles, Blu-ray players, and streaming devices. Additionally, the UHD55 supports embedded speakers which deliver decent sound quality for a full cinematic experience without external audio systems.
In summary, the Optoma Technology home theater projector, particularly the UHD55, combines 4K resolution, advanced DLP technology, and HDR support to deliver an unparalleled home viewing experience. With its robust features, user-friendly design, and excellent connectivity options, it remains a top choice for home theater enthusiasts looking to bring the big-screen experience right into their living rooms.