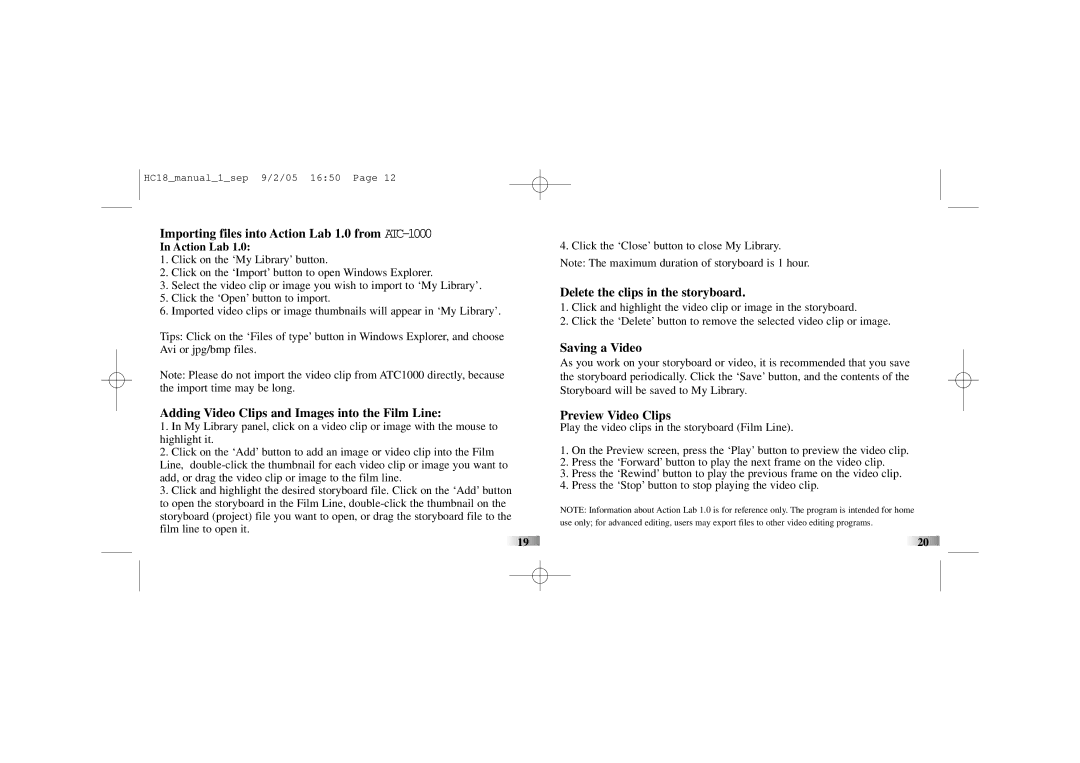HC18_manual_1_sep 9/2/05 16:50 Page 12
Importing files into Action Lab 1.0 from ATC-1000
In Action Lab 1.0:
1.Click on the ‘My Library’ button.
2.Click on the ‘Import’ button to open Windows Explorer.
3.Select the video clip or image you wish to import to ‘My Library’.
5.Click the ‘Open’ button to import.
6.Imported video clips or image thumbnails will appear in ‘My Library’.
Tips: Click on the ‘Files of type’ button in Windows Explorer, and choose Avi or jpg/bmp files.
Note: Please do not import the video clip from ATC1000 directly, because the import time may be long.
4.Click the ‘Close’ button to close My Library. Note: The maximum duration of storyboard is 1 hour.
Delete the clips in the storyboard.
1.Click and highlight the video clip or image in the storyboard.
2.Click the ‘Delete’ button to remove the selected video clip or image.
Saving a Video
As you work on your storyboard or video, it is recommended that you save the storyboard periodically. Click the ‘Save’ button, and the contents of the Storyboard will be saved to My Library.
Adding Video Clips and Images into the Film Line:
1.In My Library panel, click on a video clip or image with the mouse to highlight it.
2.Click on the ‘Add’ button to add an image or video clip into the Film Line,
3.Click and highlight the desired storyboard file. Click on the ‘Add’ button to open the storyboard in the Film Line,
![]()
![]()
![]()
![]()
![]()
![]()
![]()
![]()
![]()
![]() 19
19![]()
![]()
![]()
![]()
![]()
![]()
![]()
![]()
![]()
![]()
![]()
![]()
![]()
![]()
![]()
![]()
![]()
![]()
![]()
![]()
![]()
![]()
![]()
![]()
![]()
![]()
Preview Video Clips
Play the video clips in the storyboard (Film Line).
1.On the Preview screen, press the ‘Play’ button to preview the video clip.
2.Press the ‘Forward’ button to play the next frame on the video clip.
3.Press the ‘Rewind’ button to play the previous frame on the video clip.
4.Press the ‘Stop’ button to stop playing the video clip.
NOTE: Information about Action Lab 1.0 is for reference only. The program is intended for home use only; for advanced editing, users may export files to other video editing programs.
![]()
![]()
![]()
![]()
![]()
![]()
![]()
![]()
![]()
![]()
![]()
![]()
![]()
![]()
![]()
![]()
![]()
![]()
![]()
![]() 20
20![]()
![]()
![]()
![]()
![]()
![]()
![]()
![]()
![]()
![]()
![]()
![]()
![]()
![]()
![]()
![]()
![]()
![]()
![]()
![]()
![]()
![]()
![]()
![]()
![]()
![]()