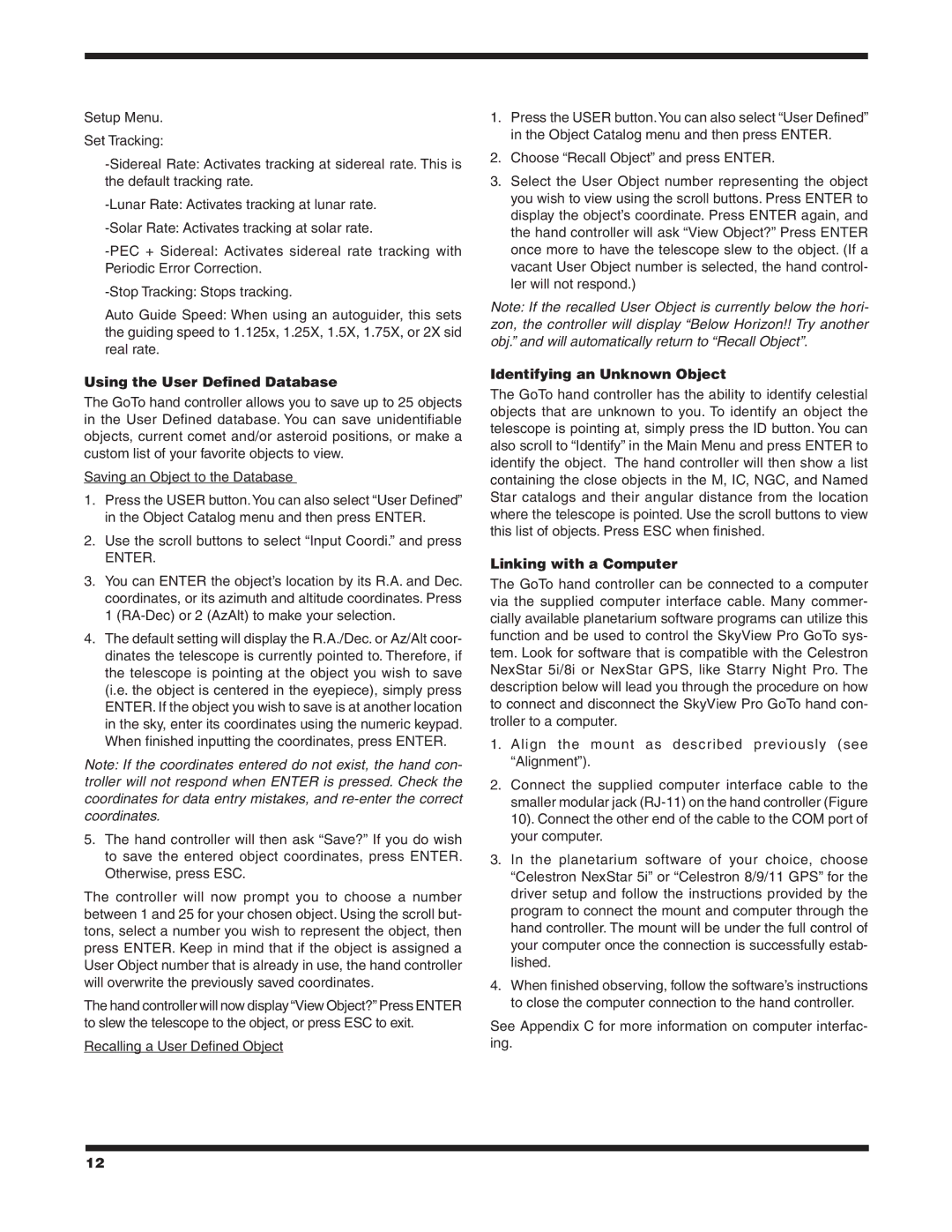7817 specifications
The Orion 7817 is a state-of-the-art multi-purpose unmanned aerial vehicle (UAV) designed for various applications including surveillance, reconnaissance, and commercial operations. This drone has gained attention in the aerospace industry due to its high performance, advanced technologies, and versatility.One of the standout features of the Orion 7817 is its remarkable endurance. It boasts a flight time of up to 24 hours, enabling it to cover vast areas without the need for frequent recharging or refueling. This extended range makes it particularly suitable for long-duration missions such as border and coastal patrols, environmental monitoring, and disaster management.
The Orion 7817 is equipped with a robust avionics system that ensures remarkable stability and control during flights. It utilizes a sophisticated autopilot system, allowing for autonomous navigation and precise maneuvering in various weather conditions. The onboard sensors and cameras provide real-time data and imagery, making it invaluable for reconnaissance and intelligence-gathering missions.
Another key characteristic of the Orion 7817 is its payload capacity. It can carry a variety of sensors, cameras, and other equipment, weighing up to 250 kilograms. This flexibility allows operators to customize the drone for specific tasks, whether it involves high-resolution imaging or electronic warfare.
The drone's modular design enhances its adaptability. The Orion 7817 can be swiftly reconfigured for different missions, ensuring that it meets the evolving demands of operators across different sectors. Additionally, its rugged construction means it can handle challenging environments, making it a reliable choice for military applications as well as civil deployments.
In terms of communication technology, the Orion 7817 employs secure, encrypted data links, ensuring that the information transmitted during operations remains confidential and protected from unauthorized access. This is particularly crucial for military and sensitive governmental operations.
Furthermore, the Orion 7817 features an advanced propulsion system that not only optimizes fuel efficiency but also minimizes noise, allowing it to conduct discreet missions. This is especially advantageous in urban surveillance scenarios where stealth is paramount.
Overall, the Orion 7817 stands out as a versatile and technologically advanced UAV, making it an essential tool for various industries. With its exceptional endurance, payload capacity, modular design, and advanced communication capabilities, it is poised to redefine the way aerial operations are conducted in both military and civil applications.