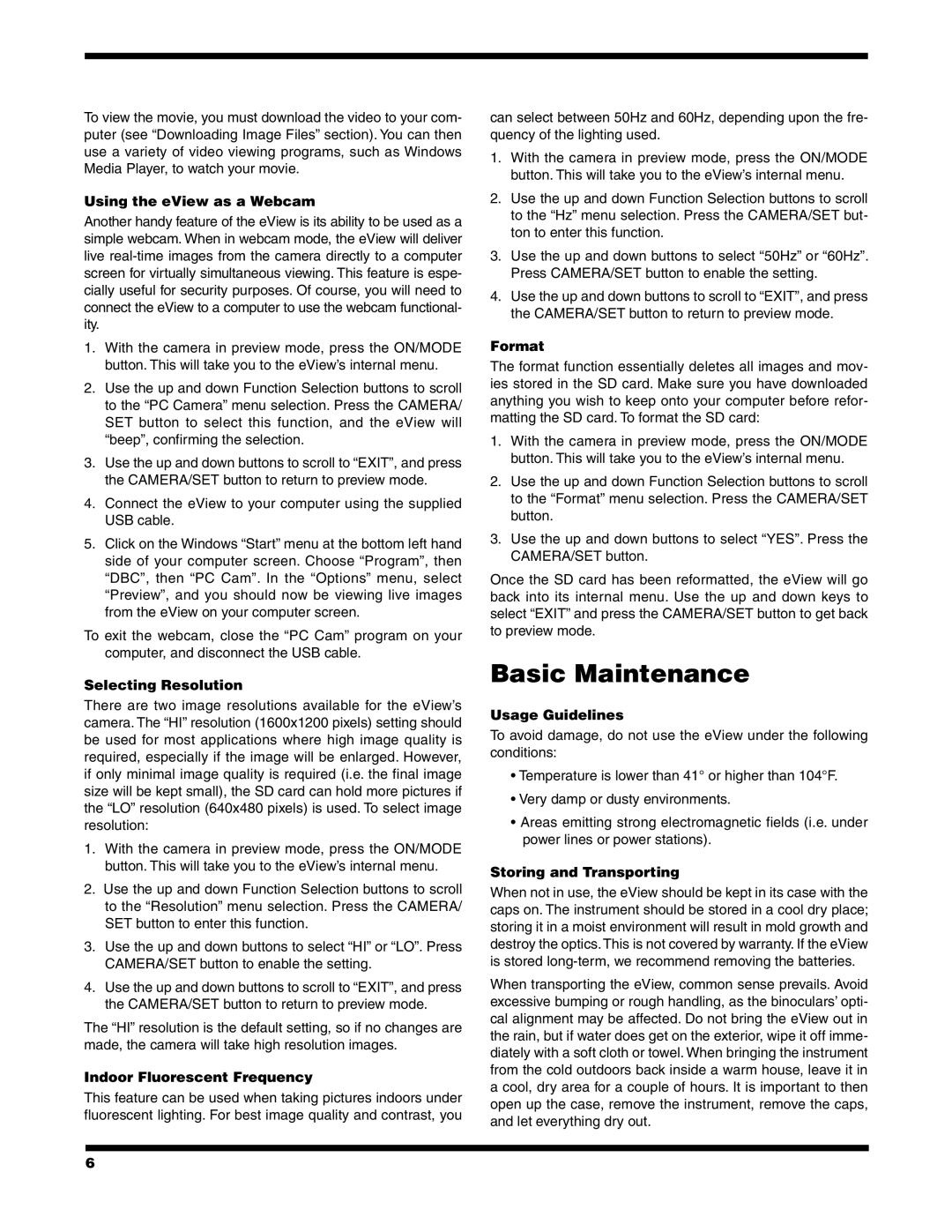8x32 LCD specifications
The Orion 8x32 LCD is a remarkable advancement in the field of optical technology, designed to enhance the viewing experience for outdoor enthusiasts and nature lovers alike. This compact and lightweight binocular offers a perfect blend of performance, versatility, and user-friendly features, making it an ideal choice for a wide range of applications, including birdwatching, hiking, sports events, and landscape viewing.One of the most notable features of the Orion 8x32 LCD is its powerful 8x magnification, which allows users to focus on distant subjects with incredible clarity. The 32mm objective lens diameter strikes an excellent balance between brightness and portability, ensuring that the binoculars are easy to carry without sacrificing image quality. With its multi-coated optics, the Orion 8x32 LCD maximizes light transmission, providing bright and sharp images even in low-light conditions.
The LCD display integrated into the binoculars adds an innovative touch, enabling users to experience digital enhancements while utilizing the traditional optical capabilities. This display feature can overlay additional information such as distance measurements, compass direction, and temperature, giving users a more informative viewing experience. The technology behind the LCD screen is designed to be intuitive and user-friendly, ensuring easy navigation through various functions.
Another standout characteristic of the Orion 8x32 LCD is its rugged construction. Built to withstand the rigors of outdoor use, these binoculars are both waterproof and fog-proof, thanks to nitrogen purging and O-ring sealing. This makes them suitable for use in a variety of weather conditions without the worry of internal fogging or moisture damage.
Comfort is also addressed with ergonomically designed eyecups, which can be adjusted for optimal eye relief, allowing users to enjoy extended viewing sessions without discomfort. Moreover, the focus wheel is smooth and responsive, enabling quick adjustments to achieve sharp focus on images.
The Orion 8x32 LCD binoculars come equipped with a tripod mount socket, catering to users who require stability for prolonged viewing. Additionally, users can benefit from included accessories such as a carrying case, neck strap, and lens covers, enhancing portability and protection.
In summary, the Orion 8x32 LCD combines high-quality optics, innovative digital features, and rugged design into a single package, making it a stellar option for anyone seeking reliable and versatile binoculars for their adventures in the great outdoors.