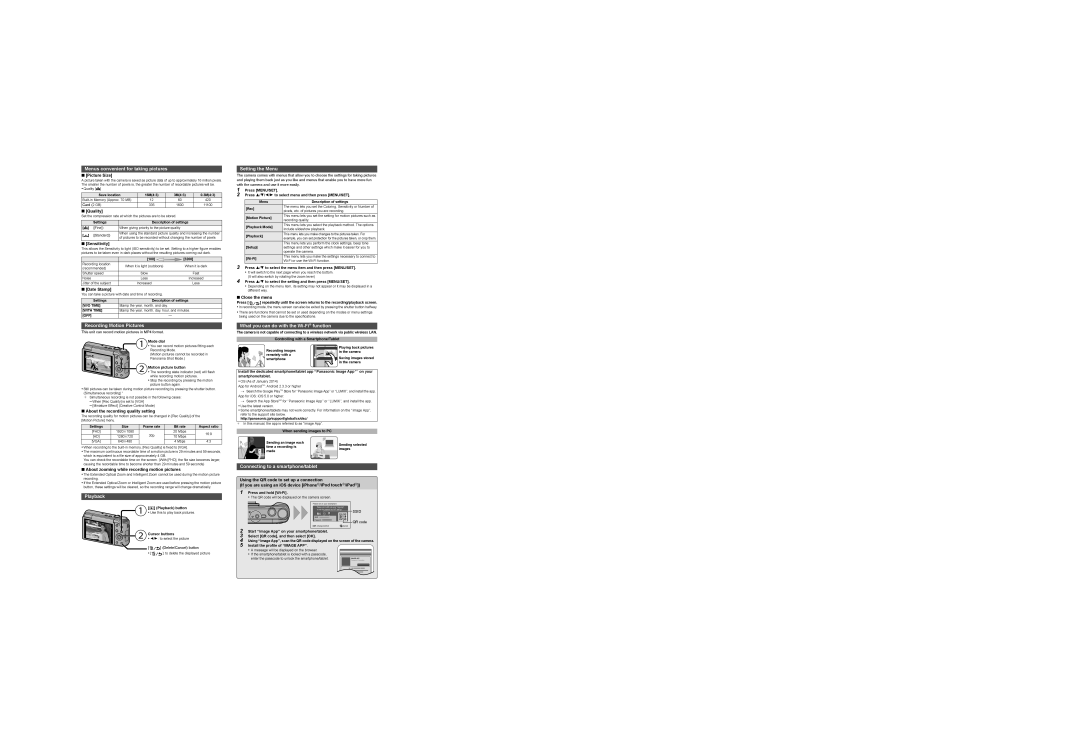Menus convenient for taking pictures
∫[Picture Size]
A picture taken with the camera is saved as picture data of up to approximately 16 million pixels. The smaller the number of pixels is, the greater the number of recordable pictures will be.
•Quality [A]
Save location | 16M(4:3) | 3M(4:3) | 0.3M(4:3) |
12 | 60 | 420 | |
Card (2 GB) | 335 | 1600 | 11100 |
∫[Quality]
Set the compression rate at which the pictures are to be stored.
| Settings | Description of settings | |
[A] | ([Fine]) | When giving priority to the picture quality | |
|
|
| |
[›] | ([Standard]) | When using the standard picture quality and increasing the number | |
of pictures to be recorded without changing the number of pixels | |||
|
| ||
|
|
|
∫[Sensitivity]
This allows the Sensitivity to light (ISO sensitivity) to be set. Setting to a higher figure enables pictures to be taken even in dark places without the resulting pictures coming out dark.
| [100] | [3200] | |
Recording location | When it is light (outdoors) | When it is dark | |
(recommended) | |||
|
| ||
Shutter speed | Slow | Fast | |
Noise | Less | Increased | |
Jitter of the subject | Increased | Less |
∫[Date Stamp]
You can take a picture with date and time of recording.
Settings | Description of settings |
[W/O TIME] | Stamp the year, month, and day. |
[WITH TIME] | Stamp the year, month, day, hour, and minutes. |
[OFF] | — |
Recording Motion Pictures
This unit can record motion pictures in MP4 format.
| Mode dial |
| • You can record motion pictures fitting each |
| Recording Mode. |
R1m07s | (Motion pictures cannot be recorded in |
| Panorama Shot Mode.) |
3s |
|
Motion picture button
•The recording state indicator (red) will flash
![]() while recording motion pictures.
while recording motion pictures.
•Stop the recording by pressing the motion picture button again.
•Still pictures can be taken during motion picture recording by pressing the shutter button. (Simultaneous recording)¢
¢Simultaneous recording is not possible in the following cases:
–When [Rec Quality] is set to [VGA]
–[Miniature Effect] (Creative Control Mode)
∫About the recording quality setting
The recording quality for motion pictures can be changed in [Rec Quality] of the [Motion Picture] menu.
Settings | Size | Frame rate | Bit rate | Aspect ratio | |
[FHD] | 1920k1080 | 30p | 20 Mbps | 16:9 | |
[HD] | 1280k720 | 10 Mbps | |||
| |||||
[VGA] | 640k480 |
| 4 Mbps | 4:3 |
•When recording to the
•The maximum continuous recordable time of a motion picture is 29 minutes and 59 seconds, which is equivalent to a file size of approximately 4 GB.
You can check the recordable time on the screen. (With [FHD], the file size becomes larger, causing the recordable time to become shorter than 29 minutes and 59 seconds)
∫About zooming while recording motion pictures
•The Extended Optical Zoom and Intelligent Zoom cannot be used during the motion picture recording.
•If the Extended Optical Zoom or Intelligent Zoom are used before pressing the motion picture button, these settings will be cleared, so the recording range will change dramatically.
Playback
[(] (Playback) button
•Use this to play back pictures.
1/5
Cursor buttons
•2/1: to select the picture
![]() [
[ ![]()
![]()
![]() ] (Delete/Cancel) button
] (Delete/Cancel) button
• [ ![]()
![]()
![]() ]: to delete the displayed picture
]: to delete the displayed picture
Setting the Menu
The camera comes with menus that allow you to choose the settings for taking pictures and playing them back just as you like and menus that enable you to have more fun with the camera and use it more easily.
1Press [MENU/SET].
2Press 3/4/2/1 to select menu and then press [MENU/SET].
Menu | Description of settings | |
[Rec] | The menu lets you set the Coloring, Sensitivity or Number of | |
pixels, etc. of pictures you are recording. | ||
| ||
[Motion Picture] | This menu lets you set the setting for motion pictures such as | |
recording quality. | ||
| ||
[Playback Mode] | This menu lets you select the playback method. The options | |
include slideshow playback. | ||
| ||
[Playback] | This menu lets you make changes to the pictures taken. For | |
example, you can set protection for the pictures taken, or crop them. | ||
| ||
| This menu lets you perform the clock settings, beep tone | |
[Setup] | settings and other settings which make it easier for you to | |
| operate the camera. | |
| This menu lets you make the settings necessary to connect to | |
|
3Press 3/4 to select the menu item and then press [MENU/SET].
•It will switch to the next page when you reach the bottom. (It will also switch by rotating the zoom lever)
4Press 3/4 to select the setting and then press [MENU/SET].
•Depending on the menu item, its setting may not appear or it may be displayed in a different way.
∫Close the menu
Press [ | ] repeatedly until the screen returns to the recording/playback screen. |
•In recording mode, the menu screen can also be exited by pressing the shutter button halfway.
•There are functions that cannot be set or used depending on the modes or menu settings being used on the camera due to the specifications.
What you can do with the Wi-Fi® function
The camera is not capable of connecting to a wireless network via public wireless LAN.
Controlling with a Smartphone/Tablet
Recording images | Playing back pictures |
in the camera | |
remotely with a | Saving images stored |
smartphone | |
| in the camera |
Install the dedicated smartphone/tablet app “Panasonic Image App”¢ on your smartphone/tablet.
•OS (As of January 2014)
App for AndroidTM: Android 2.3.3 or higher
>Search the Google PlayTM Store for “Panasonic Image App” or “LUMIX”, and install the app. App for iOS: iOS 5.0 or higher:
>Search the App StoreSM for “Panasonic Image App” or “LUMIX”, and install the app.
•Use the latest version.
•Some smartphones/tablets may not work correctly. For information on the “Image App”, refer to the support site below. http://panasonic.jp/support/global/cs/dsc/
¢In this manual, the app is referred to as “Image App”.
When sending images to PC
Sending an image each |
|
|
|
|
| Sending selected |
|
|
|
|
| ||
time a recording is |
|
|
|
|
| images |
made |
|
|
|
|
|
|
|
|
|
|
|
|
|
|
|
|
|
|
|
|
Connecting to a smartphone/tablet
Using the QR code to set up a connection
(If you are using an iOS device [iPhoneR/iPod touchR/iPadR])
1Press and hold [Wi-Fi].
• The QR code will be displayed on the camera screen.
Please set on your smartphone
Please scan the QR code using "Image App", or enter the password into
![]() SSID
SSID
SSID: |
|
Password: | QR code |
| |
Change method | Cancel |
2 | Start “Image App” on your smartphone/tablet. | |||||||||
3 | Select [QR code], and then select [OK]. | |||||||||
4 | Using “Image App”, scan the QR code displayed on the screen of the camera. | |||||||||
5 | Install the profile of “IMAGE APP”. | |||||||||
| • A message will be displayed on the browser. |
|
|
|
|
|
|
|
|
|
|
|
|
|
|
|
|
|
|
| |
| • If the smartphone/tablet is locked with a passcode, |
|
|
|
|
|
|
|
|
|
| enter the passcode to unlock the smartphone/tablet. |
|
|
|
|
|
|
|
|
|
|
|
|
|
|
|
|
|
|
|
|
|
|
|
|
|
|
|
|
|
|
|
|
|
|
|
|
|
|
|
|
|
|
|
|
|
|
|
|
|
|
|
|
|