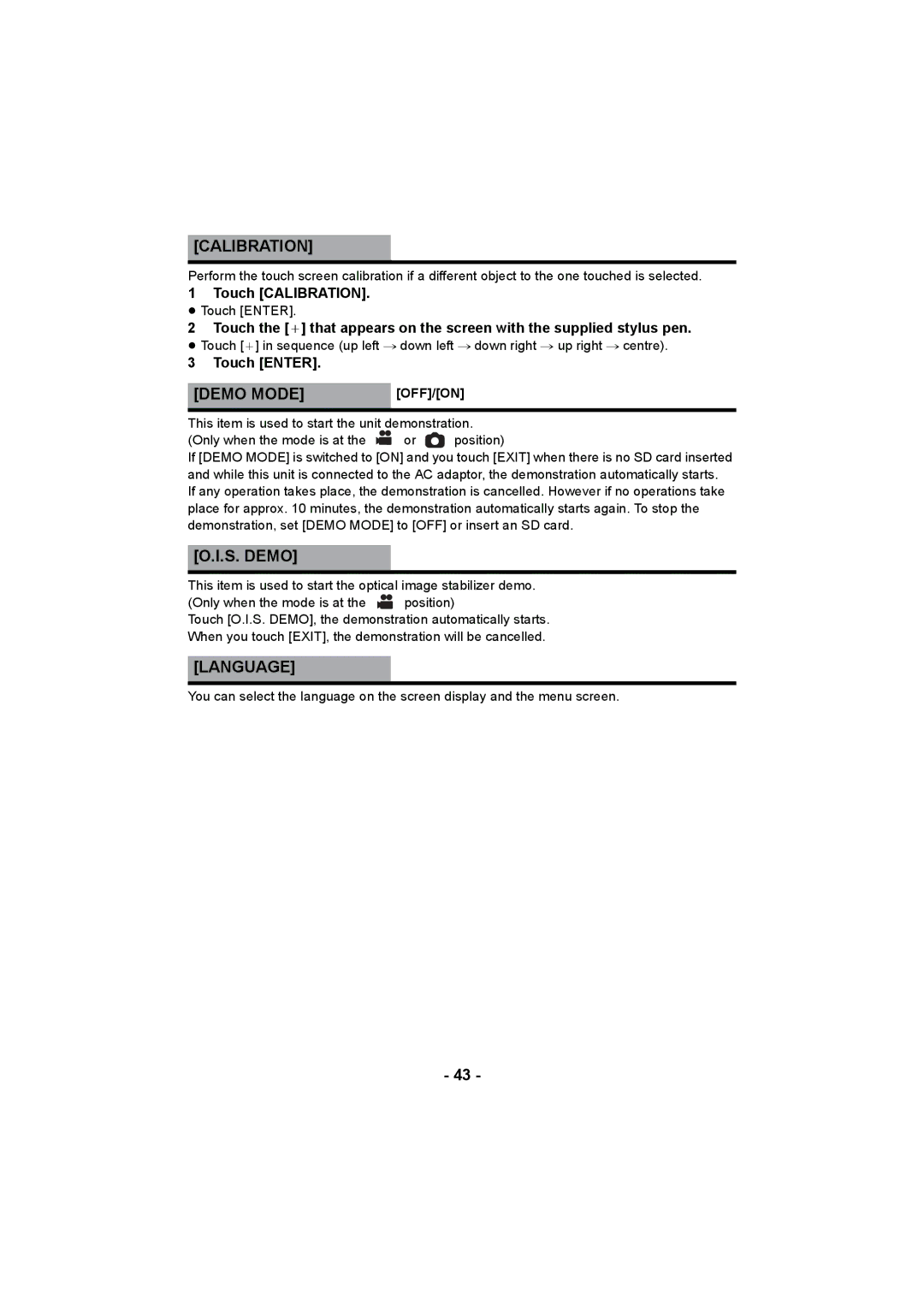HDC-TM900 HDC-HS900
Handling of built-in memory HDC-TM900
Information for Your Safety
Indemnity about recorded Content
About the recording format for Recording motion pictures
For the purposes of these Operating instructions
Cards that you can use with this unit
Contents
139
Connecting a DVD burner to copy to
Relay scene combining
Copying between SD card Built-in Memory/HDD
Parts identification and handling
Tripod receptacle
LCD monitor Touch screen l
Viewfinder l
Zoom buttons l Sub recording start/stop button l
Microphone input level
Meter is displayed when the external
Power supply and the noise will stop
Microphone terminal MIC
≥ Do not use any other AC adaptors except the supplied one
About batteries that you can use with this unit
Power supply
Inserting/removing the battery
≥ Press the power button to turn off the unit. l
Connecting to the AC outlet
Charging the battery
Connect the AC adaptor to the DC input terminal
Charging/Recording time
Charging and recording time
HDC-HS900
Battery capacity indication
Sdxc
Recording to a card
Cards that you can use with this unit
Sdhc
Securely close the SD card/ terminal cover
Access lamp Access a
Check that the access lamp has gone off
Inserting/removing an SD card
Turning the unit on/off
Turning the unit on and off with the power button
Clicking sound is heard when the unit is shaken
Status indicator lights Status indicator goes off
Operate the mode switch to change the mode to , or
Selecting a mode
About the operation icons
How to use the touch screen
Touch
Slide while touching
Touch left side/ right side of on the touch menu
Recording mode
Playback mode
About the touch menu
Select the menu. l
Setting date and time
Menu Setup # Clock SET
Displaying the World time setting l
Basic camera positioning
Before recording
Basic motion picture recording
Attaching/Removing the lens hood
Selecting a media to record HDC-TM900
Change the mode to or Select the menu. l
Touch the media to record motion pictures or still pictures
Recording motion pictures
Recording mode Recording time elapsed
Approximate remaining recordable time
Recording formats HA/HG/HX/HE 1080/50p IFrame
When motion picture is recorded in Avchd format
When motion picture is recorded in iFrame format
About the compatibility of the recorded motion pictures
Recording still pictures
About the screen indications in still picture recording
Recording still pictures in motion picture recording mode
About the focusing area
¬ Change the mode to
Intelligent auto/Manual
Intelligent auto mode
Button
Automatic white balance
Intelligent auto mode
Auto focus
Select the Media and VIDEO/PICTURE you wish to play back
Change the mode to Touch the play mode select icon A. l
Motion picture/Still picture playback
Select the VIDEO/PICTURE you wish to play back
Towards s
Speaker/Headphone volume adjustment
Change the thumbnail display
Towards r
Still picture compatibility
Motion picture compatibility
Touch Menu
Using the menu screen
Touch Q.MENU
Using the quick menu
Icon Function
SET World Time
Using the Setup Menu
Select the menu
Clock SET
DATE/TIMEOFF/D/T/DATE
Date Format
Economy
Touch / to select your travel Destination and touch Enter
Open the LCD monitor or extend the viewfinder
Quick Power on
≥ Change the mode to or
Quick Start
Alert Sound
Remote Control
Power LCD
REC Lamp
Component OUT
Hdmi Resolution
EVF SET
AV Multi
Touch Format Media
Number Reset
Format Card
Format Media
Media Status
Card Status
Language
Demo Mode
Calibration
S. Demo
Replace a button-type battery
Using with the remote control
Menu Setup # Remote Control # on
Operation of direction buttons/OK button
Remote control usable range
Press a direction button
About the zoom speed
Zoom in/out function
Ring zoom Extra optical zoom
Optical image stabilizer button
Changing image stabilizer mode
Still picture recording mode
Image stabilizer function
1080/50p button
1080/50p recording
1080/50p
Touch zoom
Recording with the Touch function
Touch function icons
Touch the touch function icon
Start recording
AF/AE tracking
About target frame
Touch the object and lock the target
Touch Subject
Menu Record Setup # O.I.S. Lock Display # desired setting
Optical image stabilizer lock
Touch shutter
Operation icons
Recording functions of operation icons
Touch an operation icon
PRE-REC
Menu Record Setup # Fade Colour #
Fade
Intelligent contrast control
On # Face RECOG. # OFF
Smile shot
Red eye reduction
To adjust the brightness of the flash
Menu Picture # Flash Level # desired setting ßj Less bright
Built-in flash
Intelligent exposure
Self-timer
Soft skin mode
This is for recording still pictures using the timer
Displaying guidelines at playback
Headphone volume adjustment
Tele macro
Guideline
Recording functions of menus
Scene Mode
REC Mode
Zoom Mode
Digital Cinema
Setup time
Menu Record Setup # Digital Cinema # on
Time Lapse REC
Relay REC
Menu Record Setup # Relay REC # on
Face Recog
Entering the person’s name
Registering a face for face recognition
Align the person’s face with the guide
Touch REC or press the button fully
Changing the information of a registered person
Canceling a registered person
Touch the desired item to enter the setting
Touch the person to cancel
Primary
Name Display
Face Framing
Prioritised face framing
Auto Slow Shtr 3D
Auto Slow Shtr 2D
AGS
Digital Cinema Colour
Menu Record Setup # Shooting Guide # on
Shooting Guide
MIC Setup
Wind Noise Canceller
Menu Record Setup # Wind Noise Canceller # on
SETr
Touch / to adjust
MIC Level
Auto
Zebra
Bass Setting
Picture Adjust
Touch the desired setting items
Example of the display
On Adjust
Luminance
Histogram
Picture Size
Picture size in motion picture recording mode
Picture size and Maximum zoom ratio
Aspect Ratio
Menu Picture # Quality # desired setting
Menu Picture # Aspect Ratio # desired setting
Quality
Touch the range of pictures that will be stored
HI-SPEED Burst
Press the button
Touch REC ALL or Select
Menu Picture # AF Assist Lamp # Auto
Menu Picture # Shtr Sound # desired setting
AF Assist Lamp
Shtr Sound
Manual recording
To set the white balance manually
Touch / to select white balance mode
White balance
Touch WB
Touch Shtr or Iris Touch / to adjust settings
Manual shutter speed/iris adjustment
Touch Focus Touch MF to change to manual focus
Adjust the focus by rotating the multi manual ring
Menu Record Setup # MF Assist # on
Recording with manual focus
Attach the 3D Conversion Lens to the unit
Setup # 3D CONV. Lens Setup
Recording 3D video
Recording 3D video
Touch Exit to end the adjustment
Button/lever operations Recording functions
Setup menu
Functions not available during 3D recording
Functions that cannot be used during 3D recording
Playback operations
Motion picture playback using operation icon
SECONDS/6 SECONDS/12 SECONDS/MINUTES/FACE*/HIGHLIGHT
Creating still picture from motion picture
Highlight&Time frame index
Touch the desired search condition
Touch the thumbnail to be played back
Repeat playback
Resuming the previous playback
Touch / to set the time
Zooming out from the zoomed still picture
Zooming in on a still picture during playback Playback zoom
Touch the scene or the still picture to be
Various playback functions
Playing back motion pictures/still pictures by date
Touch the date select icon. l Touch the playback date
Highlight playback
Playback time setting
Priority settings
Effect setting
Touch Enter To test the music audio
Music setting
Touch the desired effect
Touch your favourite music
Touch Start Select the playback operation. l
Touch Start and start the audio testing
Touch the interval of playback for the slide show
Touch the desired sound
Touch Delete
Deleting scenes/still pictures
Touch ALL SCENES, Multi or Single
Touch the scene/still picture to be deleted
Menu Edit Scene # Divide # SET
Menu Edit Scene # Divide # Cancel ALL
Dividing a scene AVCHD, 1080/50p
Touch Return to complete dividing
Touch YES
Dividing a scene to partially delete iFrame
Touch the part for deletion
Stop the playback
Touch the desired scenes to be deleted personal information
Menu Video Setup # Delete Personal Info
Deleting personal information
Protecting scenes/still pictures
Menu Photo Setup # Dpof SET # Cancel ALL
Dpof setting
What is DPOF?
Menu Photo Setup # Dpof SET # SET
Menu Edit Scene # Relay Scene Combine
When the confirmation message appears, touch YES
Relay scene combining HDC-TM900
Insert the SD card that was used for relay recording
Menu Edit Scene # Relay Info Cancel
To cancel relay information
Connect this unit to a TV
Watching Video/Pictures on your TV
Picture quality
Select the video input on the TV
Change the mode to to play back
Cables Reference items
100
To display the on-screen information on the TV
101
Connecting with a Hdmi mini cable
Connecting with the AV multi cable
Listening in 5.1 channel sound AVCHD, 1080/50p
102
Playback using Viera Link
What is the Viera Link Hdavi Control?
Menu Setup # Viera Link # on
103
Operate with the remote control for the TV
Automatic input switching
Other linked operations
Playing back scenes recorded in 3D as conventional 2D video
Menu Setup # 3D Playback # 3D
Menu Setup # 3D Playback # 2D
3D video playback
105
Functions not available during 3D playback
106
Change the mode to
Copying between SD card and Built-in
Check the used space of the copy destination
107
Touch Exit when the copy complete message is displayed
Touch desired items following the screen display
Approximate time for copying
DVD-R DVD-RAM DVD-RW DVD-R DL +RW +R DL
Connecting a DVD burner to copy to/ play back a disc
Preparing for copying/playing back
108
Burn Disc
Insert the disc in the DVD burner
Touch the desired item
109
Avchd HA/HG/HX/HE
About recording formats when copying motion pictures
Copying to discs
110
DVD-RAM/DVD-RW/DVD-R/+RW/+R
Important Notice
Approximate time for copying to a disc
111
112
Playing back the copied disc
Managing the copied disc
Check before dubbing
Dubbing with a Blu-ray disc recorder, video devices, etc
114
115
To dub using equipment with an SD card slot
To dub using equipment with a USB terminal
Touch Recorder on the screen of this unit
116
Touch the media you wish to dub
About the screen indication of the unit
≥ Images are dubbed in standard quality
117
118
3D video storage
Copying unaltered as 3D video
Copying after conversion to 2D video
Copying scenes recorded in 3D
Dubbing in standard picture quality
119
120
Using HD Writer AE
121
What you can do with a PC
HD Writer AE
Smart wizard
122
About Conversion assist function
123
End User License Agreement
CPU
Operating environment
Operating environment for HD Writer AE
124
125
To use the HD Writer AE
126
Insert the CD-ROM into the PC
Installation
127
128
Uninstalling HD Writer AE
Touch PC on the screen of this unit
Connecting to a PC
Connect this unit to the AC adaptor
Connect this unit to a PC
130
To disconnect USB cable safely
131
About the PC display
Copying your still pictures to
Your PC
Select Start # All Programs # Panasonic # HD Writer AE 3.0 #
Starting HD Writer AE
Operating environment
If using Mac
Double-click Camsd displayed on the desktop
134
3000 1h30m
Indications
Recording indications
135
OPEN/F2.0
136
Confirmatory indications
Confirmatory indications when a DVD burner is connected
Playback indications
Indication of connection to other devices
138
Messages
139
About recovery
Scenes with will be deleted
Please Turn Unit
Troubleshooting
Error Occurred
140
141
142
143
144
145
146
When carrying the unit, do not drop or bump it
Cleaning
About this unit
When disposing of or giving away this unit, note that
When you are not going to use the unit for an extended time
147
About the AC adaptor
About the battery
148
149
About status indicator during charging
About 3D About 3D recording
About 3D viewing
About the SD card
When disposing of or giving away the SD card, note that
150
Indemnity
LCD monitor/viewfinder
About personal information
151
Helpful hint
About condensation
Causes of condensation
152
153
About copyright
Carefully observe copyright Laws
Licenses
Built-in
Recording modes/approximate recordable time
154
SD card
155
156
Approximate number of recordable pictures
157
Attaching the lens cap of the Filter Kit VW-LF46NE optional
Optional accessories
Attaching the optional accessories on the shoe adaptor
Attaching the conversion lens Filter kit
Panasonic Corporation

![]() or
or ![]() position)
position)![]() position)
position)