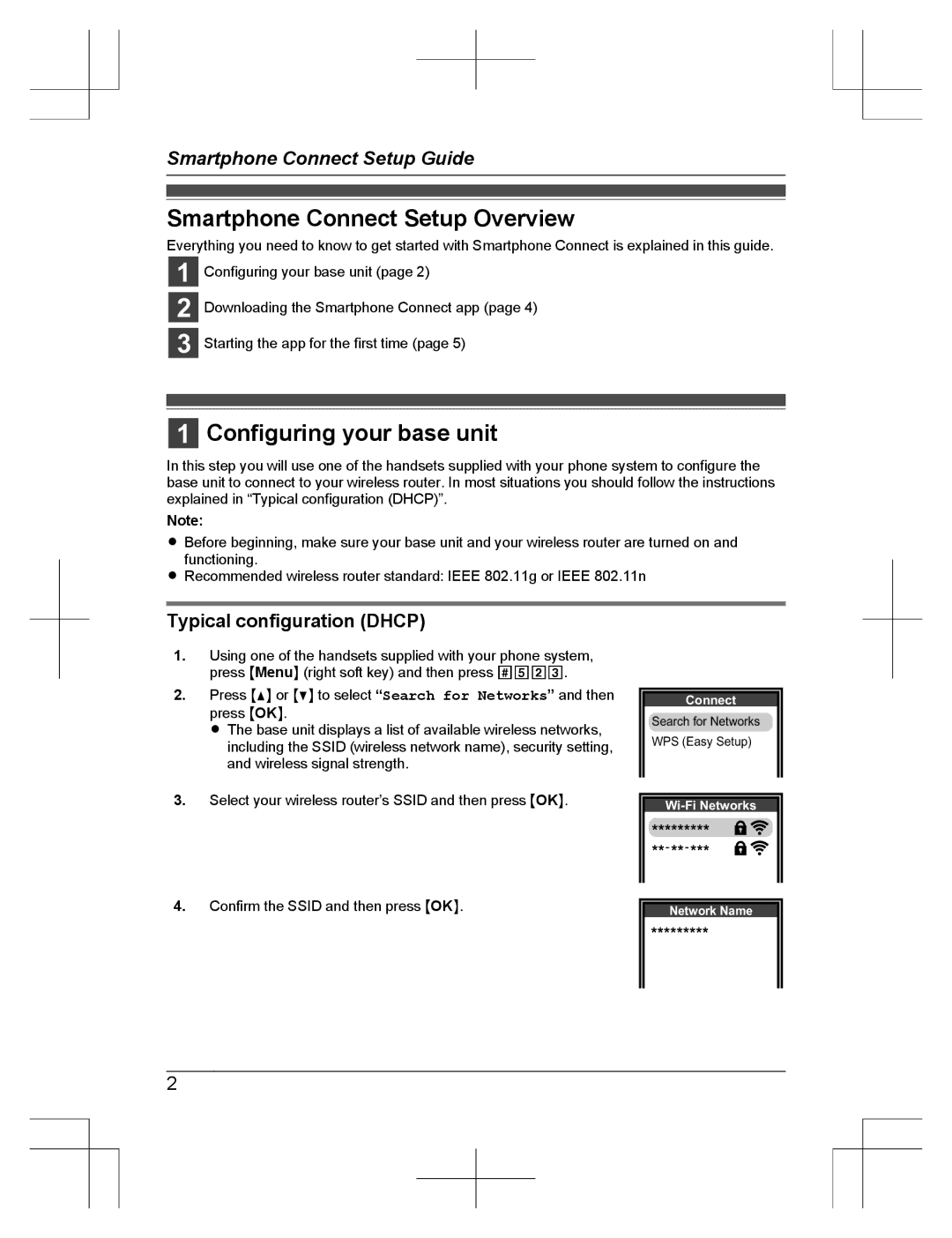Smartphone Connect Setup Guide
Smartphone Connect Setup Overview
Everything you need to know to get started with Smartphone Connect is explained in this guide.
1
2
3
Configuring your base unit (page 2)
Downloading the Smartphone Connect app (page 4)
Starting the app for the first time (page 5)
1Configuring your base unit
In this step you will use one of the handsets supplied with your phone system to configure the base unit to connect to your wireless router. In most situations you should follow the instructions explained in “Typical configuration (DHCP)”.
Note:
RBefore beginning, make sure your base unit and your wireless router are turned on and functioning.
RRecommended wireless router standard: IEEE 802.11g or IEEE 802.11n
Typical configuration (DHCP)
1.Using one of the handsets supplied with your phone system, press MMenuN (right soft key) and then press #523.
2.Press MDN or MCN to select “Search for Networks” and then press MOKN.
R The base unit displays a list of available wireless networks, including the SSID (wireless network name), security setting, and wireless signal strength.
3.Select your wireless router’s SSID and then press MOKN.
Connect
Search for Networks WPS (Easy Setup)
4.Confirm the SSID and then press MOKN.
Network Name
2