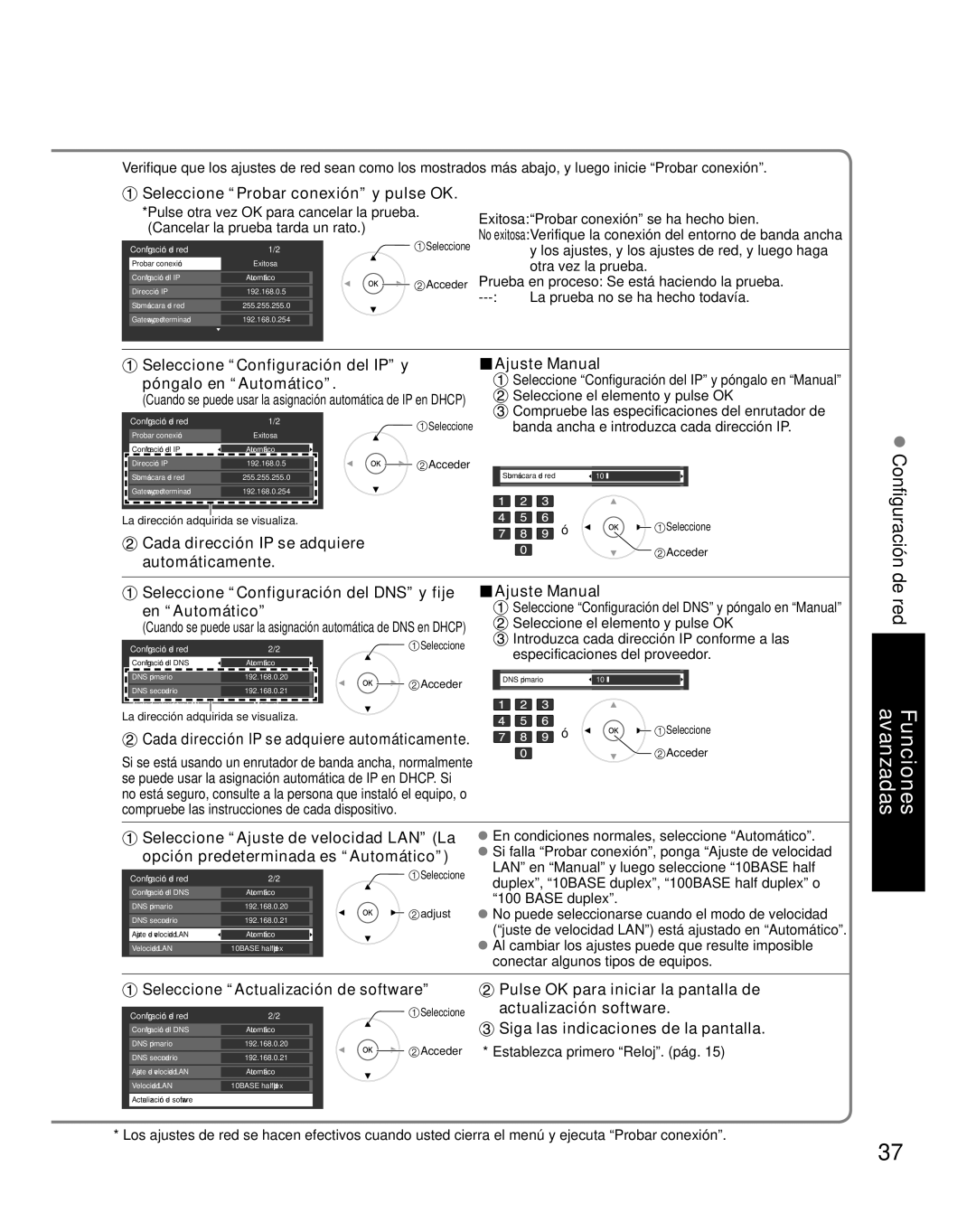Verifique que los ajustes de red sean como los mostrados más abajo, y luego inicie “Probar conexión”.
 Seleccione “Probar conexión” y pulse OK.
Seleccione “Probar conexión” y pulse OK.
*Pulse otra vez OK para cancelar la prueba. (Cancelar la prueba tarda un rato.)
| Configuración de red | 1/2 | Seleccione | |
| Probar conexión | Exitosa |
| |
| Configuración del IP | Automático |
| Acceder |
| Dirección IP | 192.168.0.5 |
| |
|
|
| ||
| Submáscara de red | 255.255.255.0 |
|
|
| Gateway predeterminado | 192.168.0.254 |
|
|
|
|
|
|
|
Exitosa:“Probar conexión” se ha hecho bien.
No exitosa:Verifique la conexión del entorno de banda ancha y los ajustes, y los ajustes de red, y luego haga otra vez la prueba.
Prueba en proceso: Se está haciendo la prueba.
 Seleccione “Configuración del IP” y póngalo en “Automático”.
Seleccione “Configuración del IP” y póngalo en “Automático”.
(Cuando se puede usar la asignación automática de IP en DHCP)
Configuración de red |
| 1/2 | Seleccione |
Probar conexión | Exitosa |
| |
|
| ||
Configuración del IP | Automático |
|
|
Dirección IP | 192.168.0.5 |
| Acceder |
Submáscara de red | 255.255.255.0 |
|
|
Gateway predeterminado | 192.168.0.254 |
|
|
■Ajuste Manual
![]() Seleccione “Configuración del IP” y póngalo en “Manual”
Seleccione “Configuración del IP” y póngalo en “Manual”
![]() Seleccione el elemento y pulse OK
Seleccione el elemento y pulse OK ![]() Compruebe las especificaciones del enrutador de banda ancha e introduzca cada dirección IP.
Compruebe las especificaciones del enrutador de banda ancha e introduzca cada dirección IP.
| Submáscara de red |
|
|
| 10I |
| |
|
|
|
|
|
|
|
|
Configuración
La dirección adquirida se visualiza. | ó | Seleccione |
|
Cada dirección IP se adquiere |
|
| Acceder | ||
automáticamente. |
|
| |||
| ■Ajuste Manual | ||||
Seleccione “Configuración del DNS” y fije | |||||
en “Automático” |
| Seleccione “Configuración del DNS” y póngalo en “Manual” | |||
(Cuando se puede usar la asignación automática de DNS en DHCP) | Seleccione el elemento y pulse OK | ||||
Configuración de red | 2/2 | Seleccione | Introduzca cada dirección IP conforme a las | ||
especificaciones del proveedor. | |||||
Configuración del DNS | Automático |
| |||
|
|
| |||
DNS primario | 192.168.0.20 | Acceder | DNS primario | 10I | |
|
| ||||
DNS secundario | 192.168.0.21 |
|
| ||
|
|
| |||
Aj ste de elocidad para LAN | Man el |
|
|
| |
La dirección adquirida se visualiza. |
| ó | Seleccione | ||
Cada dirección IP se adquiere automáticamente. | |||||
|
| ||||
de red
Si se está usando un enrutador de banda ancha, normalmente se puede usar la asignación automática de IP en DHCP. Si no está seguro, consulte a la persona que instaló el equipo, o compruebe las instrucciones de cada dispositivo.
Acceder
Funciones avanzadas
![]() Seleccione “Ajuste de velocidad LAN” (La opción predeterminada es “Automático”)
Seleccione “Ajuste de velocidad LAN” (La opción predeterminada es “Automático”)
| Configuración de red | 2/2 | Seleccione | |
| Configuración del DNS | Automático |
|
|
| DNS primario | 192.168.0.20 |
| adjust |
| DNS secundario | 192.168.0.21 |
| |
|
|
| ||
| Ajuste de velocidad LAN | Automático |
|
|
|
|
|
|
|
| Velocidad LAN | 10BASE half duplex |
|
|
|
|
|
|
|
![]() En condiciones normales, seleccione “Automático”.
En condiciones normales, seleccione “Automático”.
![]() Si falla “Probar conexión”, ponga “Ajuste de velocidad LAN” en “Manual” y luego seleccione “10BASE half duplex”, “10BASE duplex”, “100BASE half duplex” o “100 BASE duplex”.
Si falla “Probar conexión”, ponga “Ajuste de velocidad LAN” en “Manual” y luego seleccione “10BASE half duplex”, “10BASE duplex”, “100BASE half duplex” o “100 BASE duplex”.
![]() No puede seleccionarse cuando el modo de velocidad (“juste de velocidad LAN”) está ajustado en “Automático”.
No puede seleccionarse cuando el modo de velocidad (“juste de velocidad LAN”) está ajustado en “Automático”. ![]() Al cambiar los ajustes puede que resulte imposible conectar algunos tipos de equipos.
Al cambiar los ajustes puede que resulte imposible conectar algunos tipos de equipos.
 Seleccione “Actualización de software”
Seleccione “Actualización de software”
| Configuración de red | 2/2 | Seleccione | ||
| Configuración del DNS |
| Automático |
|
|
| DNS primario |
| 192.168.0.20 |
| Acceder |
| DNS secundario |
| 192.168.0.21 |
| |
|
|
|
| ||
| Ajuste de velocidad LAN |
| Automático |
|
|
| Velocidad LAN |
| 10BASE half duplex |
|
|
| Actualización de software |
|
|
| |
![]() Pulse OK para iniciar la pantalla de actualización software.
Pulse OK para iniciar la pantalla de actualización software.
![]() Siga las indicaciones de la pantalla.
Siga las indicaciones de la pantalla.
* Establezca primero “Reloj”. (pág. 15)
* Los ajustes de red se hacen efectivos cuando usted cierra el menú y ejecuta “Probar conexión”.
37