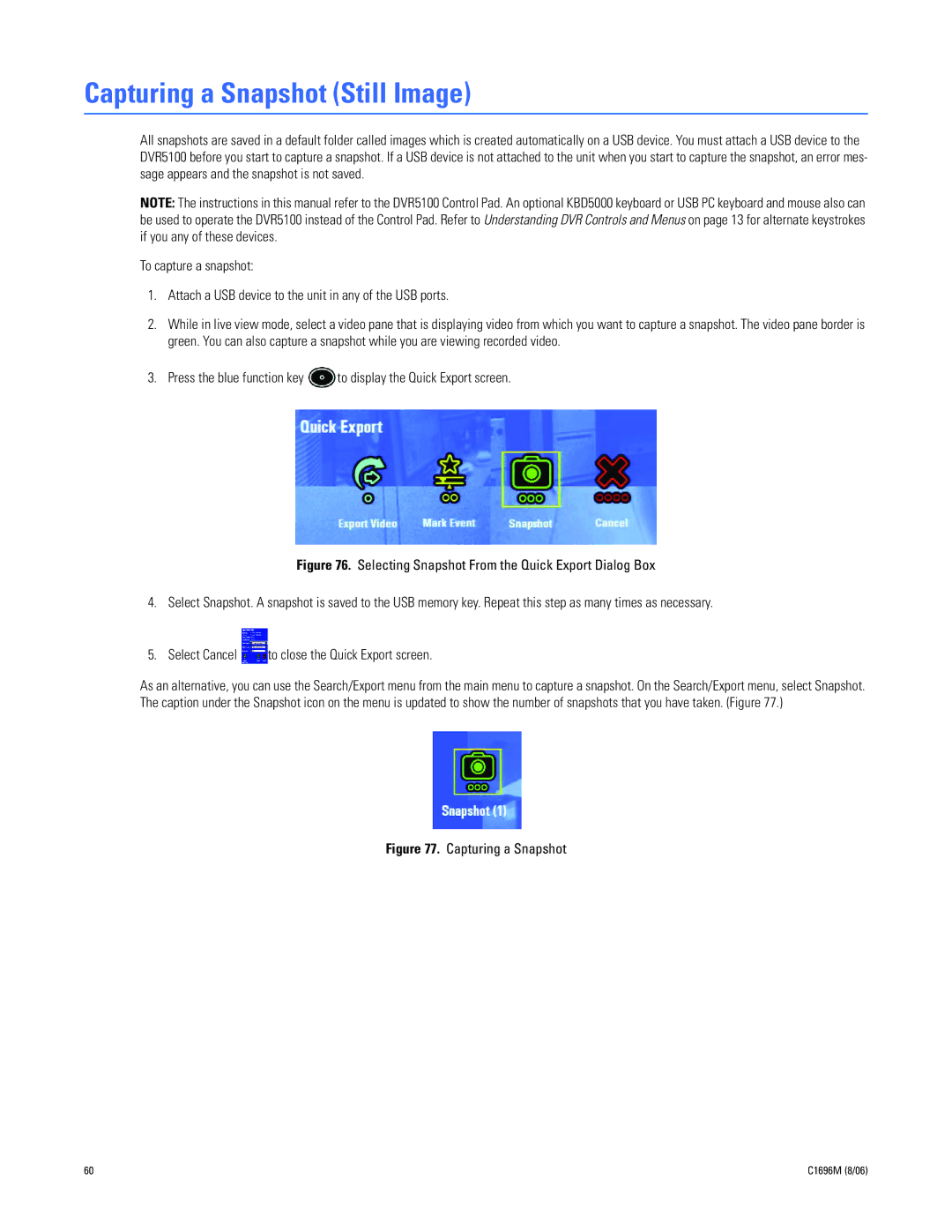C2669M specifications
The Pelco C2669M is a high-performance camera designed for surveillance applications, offering advanced features and robust capabilities. This compact dome camera is engineered to provide superior image quality and is suited for both indoor and outdoor environments, making it an excellent choice for a variety of security applications.One of the standout features of the C2669M is its high-resolution imaging capability. With a resolution of up to 4MP, the camera delivers clear and detailed images, ensuring that vital details are captured effectively. This is particularly important in surveillance scenarios where identification of individuals and objects is crucial.
The camera is equipped with advanced low-light technology, enabling it to produce high-quality images in challenging lighting conditions. With its Wide Dynamic Range (WDR) feature, the C2669M can handle scenes with contrasting light levels, preserving detail in both shadows and highlights. This ensures optimal performance in environments with varying light conditions, such as entrances or lobbies.
Another key characteristic of the C2669M is its robust weatherproof design. It is built to withstand harsh environmental conditions, featuring an IP66 rating. This makes it suitable for outdoor installations, protecting the camera from dust, rain, and extreme temperatures.
In addition to its physical durability, the camera incorporates advanced video analytics capabilities. These features include motion detection, virtual tripwire, and intrusion detection, allowing users to configure alerts and notifications based on specific scenarios. This technology enhances security and response times by enabling proactive monitoring.
Furthermore, the C2669M supports multiple video compression formats, including H.265, H.264, and MJPEG. This flexibility ensures efficient use of bandwidth and storage, allowing users to choose the best format according to their system requirements.
The camera also includes PoE (Power over Ethernet) capabilities, simplifying installation by reducing the need for additional power supplies and cabling. This feature enhances the overall efficiency of the installation process.
In summary, the Pelco C2669M is a versatile surveillance camera that combines high-resolution imaging, advanced low-light performance, robust weatherproofing, and powerful analytics. Its adaptability for various environments and conditions, along with support for multiple video formats and ease of installation, makes it a reliable choice for effective security monitoring. Whether for commercial, industrial, or residential use, the C2669M stands out as a significant asset in the field of surveillance technology.