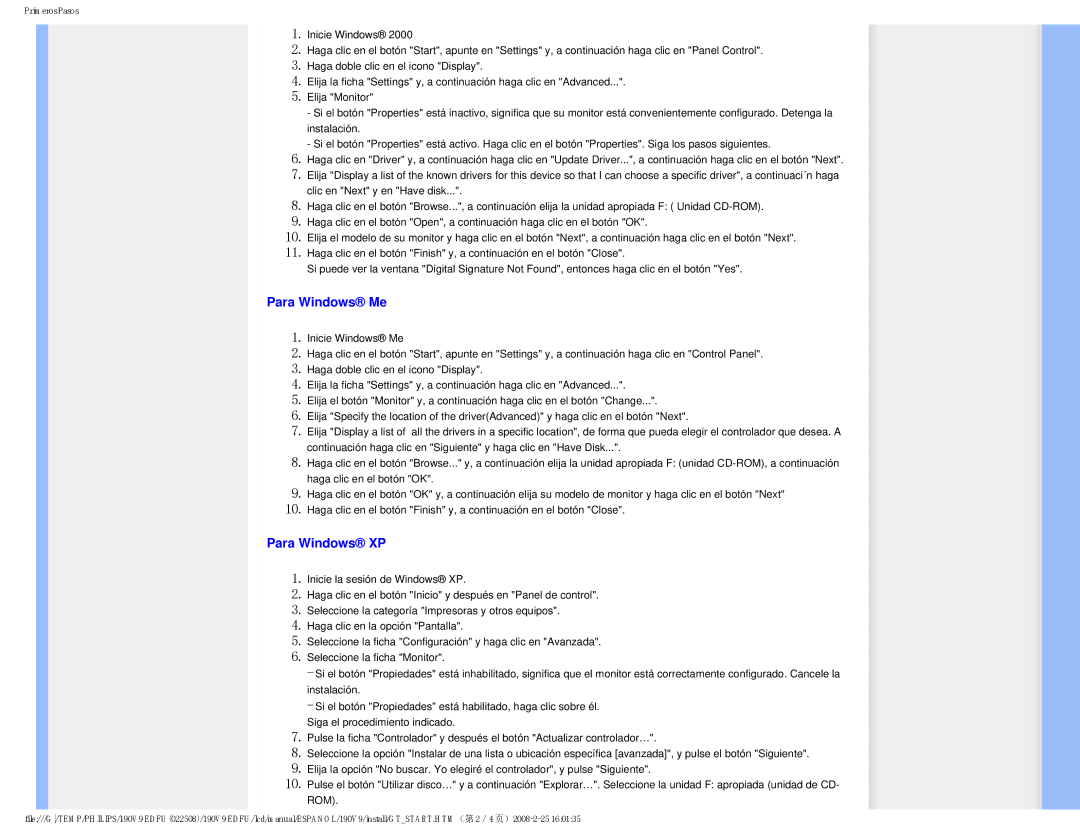190V9 specifications
The Philips 190V9 is a versatile and powerful monitor that blends exceptional performance with modern design, making it an ideal choice for both professional and personal use. With its 19-inch screen, the 190V9 offers a compact solution suitable for various environments, including offices, home setups, and educational institutions.One of the standout features of the Philips 190V9 is its brilliant display. The monitor utilizes an LCD panel with a resolution of 1280 x 1024, providing clear visuals and vibrant colors that enhance the overall viewing experience. The 5ms response time ensures minimal motion blur, making it suitable for both work and entertainment. Coupled with a static contrast ratio of 1000:1 and a dynamic contrast ratio of 20,000,000:1, the 190V9 delivers deep blacks and bright whites, ensuring that your images pop.
Technologically, the 190V9 is equipped with Philips' innovative SmartContrast technology, which automatically adjusts contrast settings based on the content displayed. This feature optimizes image quality for various applications, from video playback to text editing, ensuring an optimal viewing experience in any scenario.
In terms of connectivity, the Philips 190V9 is designed for convenience, featuring a range of ports including VGA and DVI inputs. This range allows users to connect the monitor to a variety of devices, from older computers to modern systems, providing flexibility in setup and application. Additionally, the monitor incorporates a built-in power supply, reducing cable clutter for a cleaner workspace.
The design of the Philips 190V9 is both contemporary and practical. Its sleek, slim profile and narrow bezels maximize screen real estate while minimizing distraction. The monitor is also adjustable, allowing for tilt adjustments to achieve the most comfortable viewing angle, promoting ergonomic use during extended periods.
Moreover, the Philips 190V9 is Energy Star certified, ensuring that it operates efficiently and reduces environmental impact. The monitor is designed to consume lower amounts of power, which not only lowers energy bills but also contributes to a more sustainable environment.
In conclusion, the Philips 190V9 is a reliable and efficient monitor that boasts impressive display technology, versatile connectivity options, and an ergonomic design. Whether for professional tasks or casual use, the 190V9 stands out as an excellent choice for those seeking both quality and functionality in their display solution.