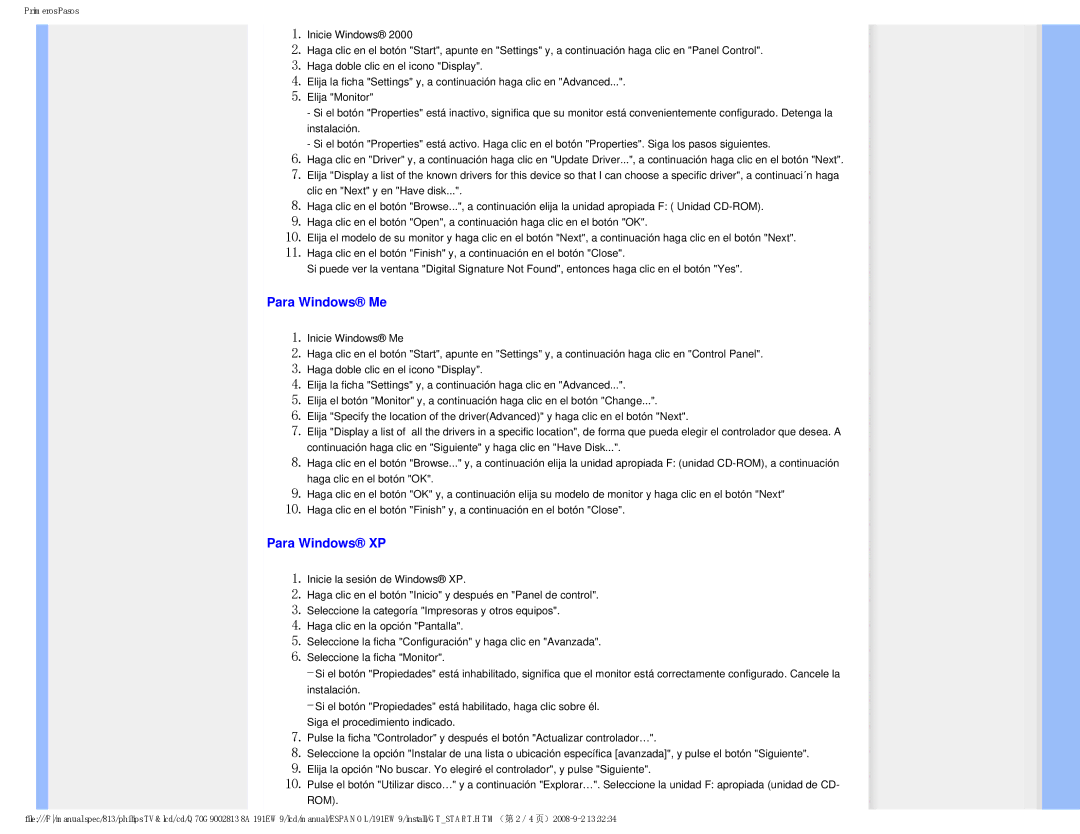191EW9 specifications
The Philips 191EW9 is a monitor designed to deliver premium performance aimed at both productivity and entertainment. With a sleek, modern aesthetic, it complements any workspace or home environment while offering a range of features that enhance user experience.One of the standout features of the Philips 191EW9 is its 19-inch LCD display, which provides a resolution of 1440 x 900 pixels. This widescreen format is particularly beneficial for multitasking, allowing users to view multiple windows side by side without the need for a larger which can take up more desktop space. The monitor offers vibrant colors and sharp image quality, thanks to its high brightness and excellent contrast ratios, making it suitable for both gaming and media consumption.
The Philips 191EW9 incorporates advanced technology, including PowerSensor, which uses a built-in proximity sensor to detect the presence of users. When the user steps away from their desk, PowerSensor automatically reduces the brightness of the display, saving energy and reducing power costs. This not only benefits the environment but also extends the life of the monitor.
Another key characteristic of the Philips 191EW9 is its ergonomic design. The monitor features a height-adjustable stand that allows for customized viewing angles, which is essential for reducing eye strain during long periods of use. Furthermore, the tilting screen enables users to find the most comfortable position, promoting better posture and overall well-being.
Philips also ensures comprehensive connectivity with a variety of input options, including VGA and DVI ports. This versatility allows users to easily connect the monitor to different devices, such as laptops, desktops, and gaming consoles, making it a practical choice for home and office setups alike.
In terms of additional features, the Philips 191EW9 boasts an integrated webcam and built-in speakers. This makes it an excellent choice for video conferencing, enabling seamless communication without the need for extra peripherals.
Overall, the Philips 191EW9 is an exceptional monitor that combines aesthetic appeal with advanced technology and versatility. Whether for work or play, it meets the demands of modern users who seek quality and efficiency in their display solutions.