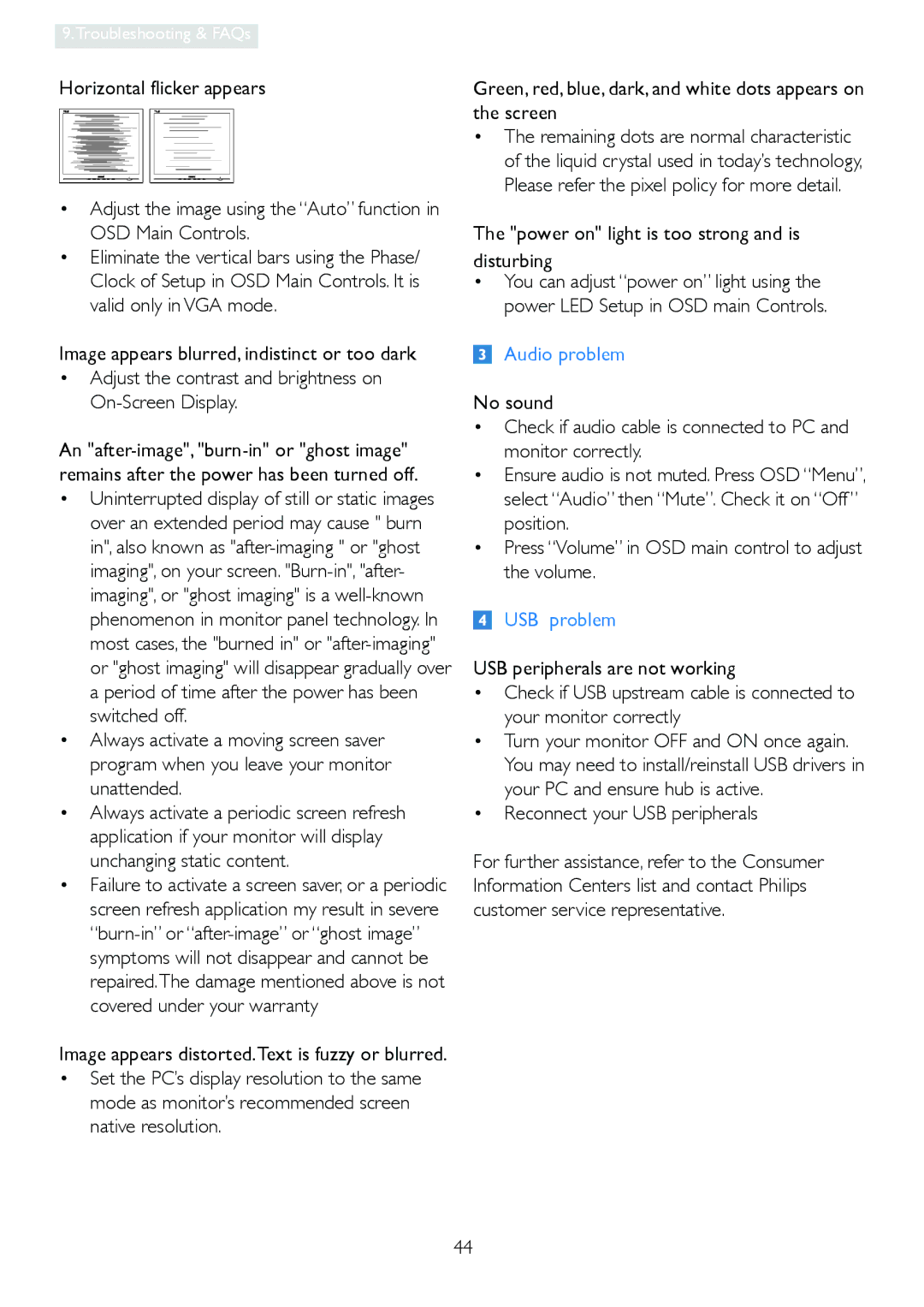19B4L, 19B4LPCB/27 specifications
The Philips 19B4LPCB/27 and 19B4L represent a range of innovative display solutions designed to meet the needs of both business professionals and general users. These monitors deliver a blend of functionality, performance, and advanced technology, making them an excellent choice for various applications.One of the standout features of the Philips 19B4L series is its energy-efficient design. The monitors incorporate advanced energy-saving technologies that reduce power consumption while maintaining high-quality display performance. This not only helps in lowering electricity bills but also supports a more sustainable environment, appealing to eco-conscious users.
The Philips 19B4L monitors feature a 19-inch display with a resolution that offers crisp and clear visuals, making them ideal for tasks that demand precision, such as graphic design, data analysis, and everyday computing needs. The display utilizes a high-quality panel that ensures wide viewing angles and vibrant colors, providing an immersive viewing experience for users.
To enhance user comfort and productivity, Philips has integrated SmartManage technology into the 19B4L series. This feature allows for remote management of the monitors, enabling IT departments to manage multiple devices efficiently. Users also benefit from the monitor’s ergonomic design, which includes height adjustment, tilt, and swivel options, ensuring that the screen can be positioned in a way that reduces strain during long hours of use.
Another highlight of the Philips 19B4L models is their connectivity options. Equipped with multiple input ports, including VGA and DVI, these monitors can easily connect to a variety of devices including PCs, laptops, and other peripherals. This versatility makes them suitable for various work environments and setups, enhancing overall productivity.
Moreover, the 19B4L series is designed with durability in mind. The robust construction and materials ensure that the monitors can withstand the rigors of daily use. Philips also includes features that reduce flicker and provide better color accuracy, helping to minimize eye fatigue and improve user comfort over extended sessions.
In conclusion, the Philips 19B4LPCB/27 and 19B4L monitors are well-rounded display solutions that marry modern technology with user-centric design. Their focus on energy efficiency, ergonomic adjustments, wide connectivity options, and high-quality visuals make them a compelling choice for both home and office use, appealing to a diverse range of users looking for reliability and performance in their display solutions.