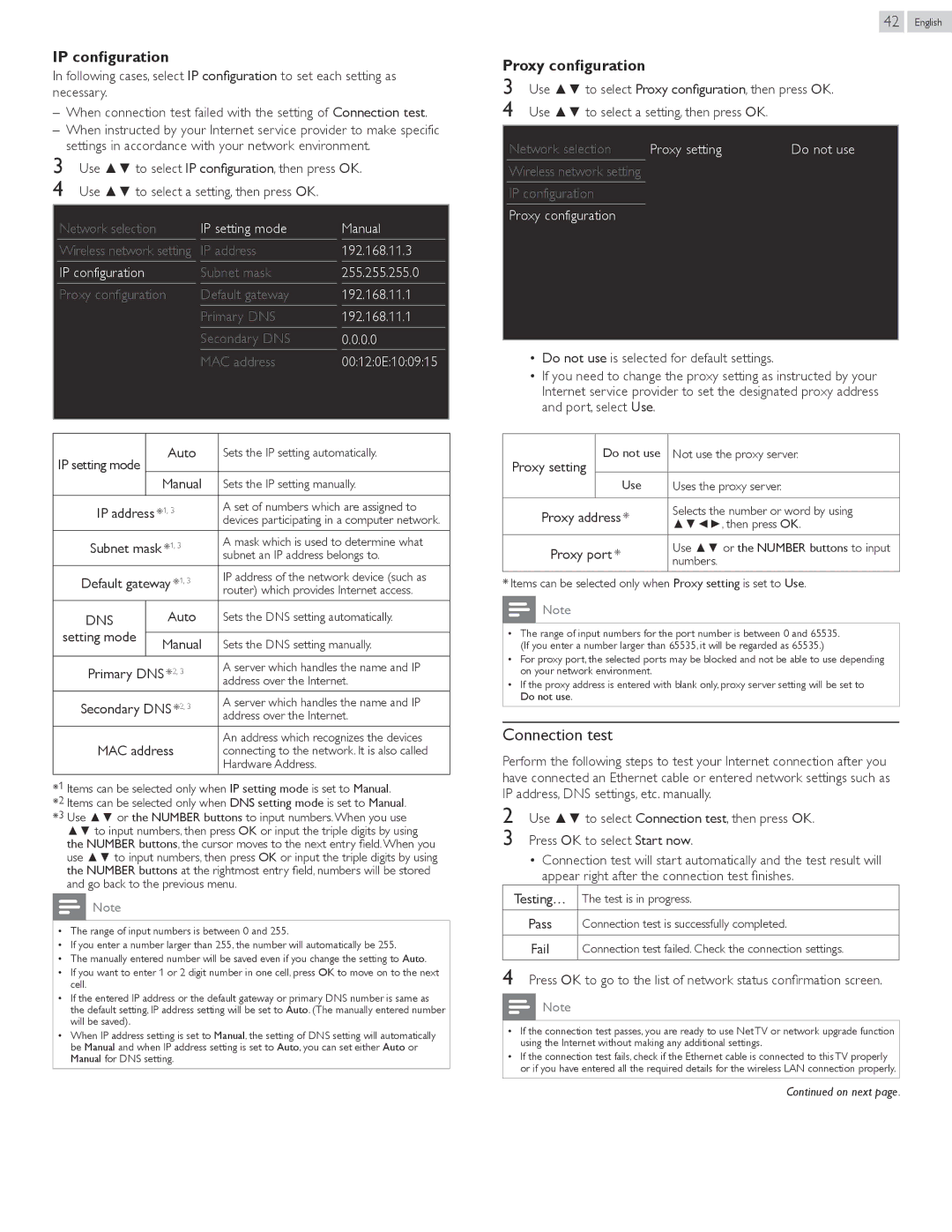IP configuration
In following cases, select IP configuration to set each setting as necessary.
––When connection test failed with the setting of Connection test.
––When instructed by your Internet service provider to make specific settings in accordance with your network environment.
3Use ▲▼ to select IP configuration, then press OK.
4 Use ▲▼ to select a setting, then press OK.
42 English
Proxy configuration
3Use ▲▼ to select Proxy configuration, then press OK.
4 Use ▲▼ to select a setting, then press OK.
Network selection | Proxy setting | Do not use |
Wireless network setting
IP configuration
Network selection
Wireless network setting
IP configuration
Proxy configuration
IP setting mode
IP address
Subnet mask
Default gateway
Primary DNS
Secondary DNS
MAC address
Manual
192.168.11.3
255.255.255.0
192.168.11.1
192.168.11.1
0.0.0.0
00:12:0E:10:09:15
Proxy configuration
•Do not use is selected for default settings.
•If you need to change the proxy setting as instructed by your Internet service provider to set the designated proxy address and port, select Use.
IP setting mode | Auto | Sets the IP setting automatically. | |
|
| ||
| Manual | Sets the IP setting manually. | |
|
|
| |
IP address *1, 3 | A set of numbers which are assigned to | ||
|
| devices participating in a computer network. | |
Subnet mask *1, 3 | A mask which is used to determine what | ||
|
| subnet an IP address belongs to. | |
Default gateway *1, 3 | IP address of the network device (such as | ||
|
| router) which provides Internet access. | |
DNS | Auto | Sets the DNS setting automatically. | |
setting mode |
|
| |
Manual | Sets the DNS setting manually. | ||
| |||
|
|
| |
Primary DNS *2, 3 | A server which handles the name and IP | ||
|
| address over the Internet. | |
Secondary DNS *2, 3 | A server which handles the name and IP | ||
|
| address over the Internet. | |
MAC address | An address which recognizes the devices | ||
connecting to the network. It is also called | |||
|
| Hardware Address. | |
*1 Items can be selected only when IP setting mode is set to Manual.
*2 Items can be selected only when DNS setting mode is set to Manual. *3 Use ▲▼ or the NUMBER buttons to input numbers.When you use
▲▼ to input numbers, then press OK or input the triple digits by using the NUMBER buttons, the cursor moves to the next entry field.When you use ▲▼ to input numbers, then press OK or input the triple digits by using the NUMBER buttons at the rightmost entry field, numbers will be stored and go back to the previous menu.
![]() Note
Note
••The range of input numbers is between 0 and 255.
••If you enter a number larger than 255, the number will automatically be 255.
••The manually entered number will be saved even if you change the setting to Auto.
••If you want to enter 1 or 2 digit number in one cell, press OK to move on to the next cell.
••If the entered IP address or the default gateway or primary DNS number is same as the default setting, IP address setting will be set to Auto. (The manually entered number will be saved).
••When IP address setting is set to Manual, the setting of DNS setting will automatically be Manual and when IP address setting is set to Auto, you can set either Auto or Manual for DNS setting.
Proxy setting | Do not use | Not use the proxy server. | |
|
| ||
| Use | Uses the proxy server. | |
|
|
| |
Proxy address * | Selects the number or word by using | ||
▲▼◄►, then press OK. | |||
|
| ||
Proxy port * | Use ▲▼ or the NUMBER buttons to input | ||
numbers. | |||
|
| ||
*Items can be selected only when Proxy setting is set to Use. ![]() Note
Note
••The range of input numbers for the port number is between 0 and 65535. (If you enter a number larger than 65535, it will be regarded as 65535.)
••For proxy port, the selected ports may be blocked and not be able to use depending on your network environment.
••If the proxy address is entered with blank only, proxy server setting will be set to Do not use.
Connection test
Perform the following steps to test your Internet connection after you have connected an Ethernet cable or entered network settings such as IP address, DNS settings, etc. manually.
2Use ▲▼ to select Connection test, then press OK.
3 Press OK to select Start now.
•Connection test will start automatically and the test result will appear right after the connection test finishes.
Testing… | The test is in progress. |
|
|
Pass | Connection test is successfully completed. |
Fail | Connection test failed. Check the connection settings. |
|
|
4Press OK to go to the list of network status confirmation screen. ![]() Note
Note
••If the connection test passes, you are ready to use Net TV or network upgrade function using the Internet without making any additional settings.
••If the connection test fails, check if the Ethernet cable is connected to this TV properly or if you have entered all the required details for the wireless LAN connection properly.
Continued on next page.