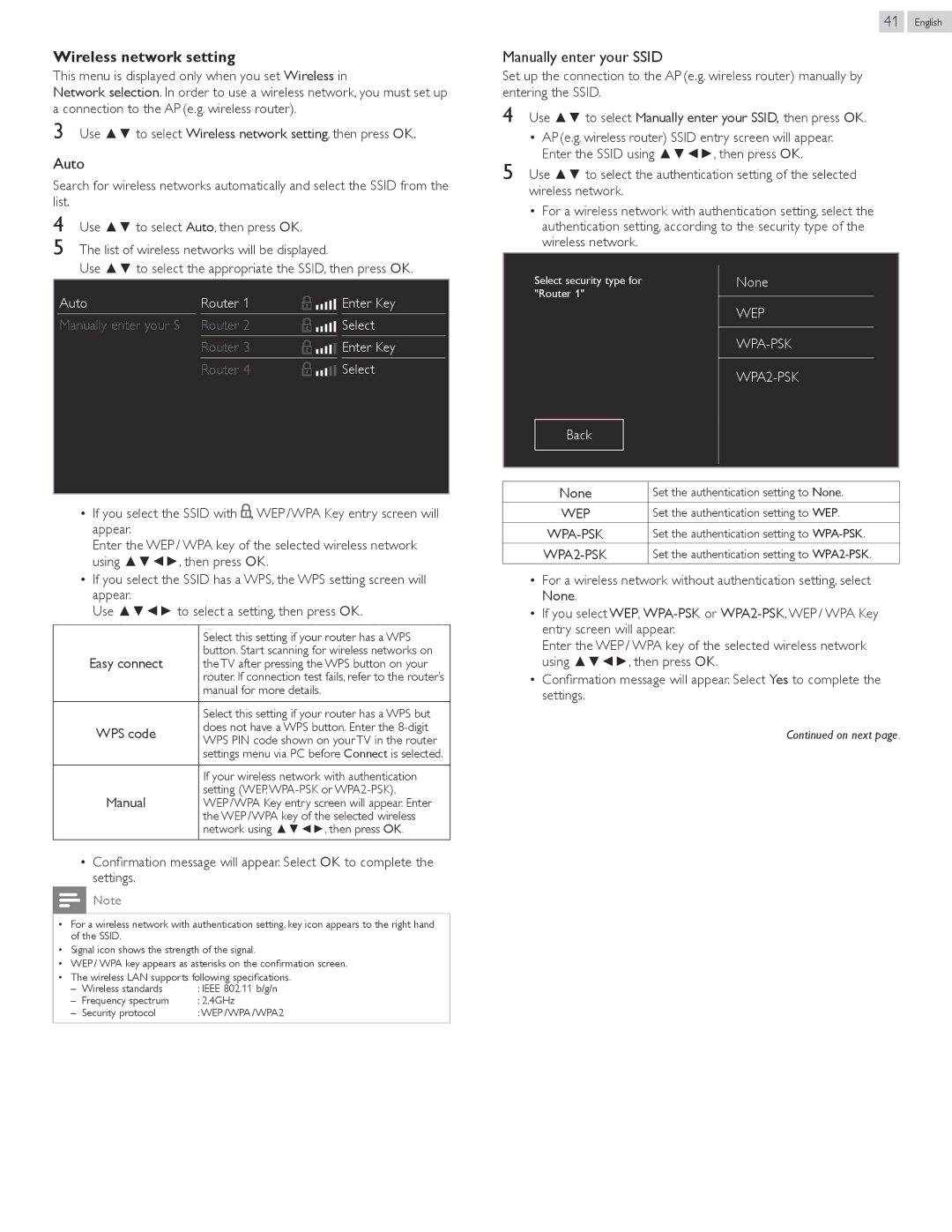Wireless network setting
This menu is displayed only when you set Wireless in
Network selection. In order to use a wireless network, you must set up a connection to the AP (e.g. wireless router).
3Use ▲▼ to select Wireless network setting, then press OK.
Auto
Search for wireless networks automatically and select the SSID from the list.
4Use ▲▼ to select Auto, then press OK.
5The list of wireless networks will be displayed.
Use ▲▼ to select the appropriate the SSID, then press OK.
| Auto |
| Router 1 |
|
|
|
|
| Enter Key |
|
|
| |||||||
|
|
|
| ||||||
|
|
|
|
|
| ||||
| Manually enter your S |
| Router 2 |
|
|
|
|
| Select |
|
|
| |||||||
|
|
|
| ||||||
|
|
|
|
|
| ||||
|
|
| Router 3 |
|
|
|
|
| Enter Key |
|
|
|
|
|
|
| |||
|
|
| Router 4 |
|
|
|
|
| Select |
|
|
|
|
|
|
| |||
|
|
|
|
|
|
|
|
|
|
•If you select the SSID with ![]() , WEP / WPA Key entry screen will appear.
, WEP / WPA Key entry screen will appear.
Enter the WEP / WPA key of the selected wireless network using ▲▼◄►, then press OK.
•If you select the SSID has a WPS, the WPS setting screen will appear.
Use ▲▼◄► to select a setting, then press OK.
| Select this setting if your router has a WPS |
Easy connect | button. Start scanning for wireless networks on |
the TV after pressing the WPS button on your | |
| router. If connection test fails, refer to the router’s |
| manual for more details. |
| Select this setting if your router has a WPS but |
WPS code | does not have a WPS button. Enter the |
WPS PIN code shown on your TV in the router | |
| settings menu via PC before Connect is selected. |
|
|
| If your wireless network with authentication |
Manual | setting |
WEP / WPA Key entry screen will appear. Enter | |
| the WEP / WPA key of the selected wireless |
| network using ▲▼◄►, then press OK. |
•Confirmation message will appear. Select OK to complete the settings.
![]() Note
Note
••For a wireless network with authentication setting, key icon appears to the right hand of the SSID.
••Signal icon shows the strength of the signal.
••WEP / WPA key appears as asterisks on the confirmation screen.
••The wireless LAN supports following specifications.
: IEEE 802.11 b/g/n | |
: 2.4GHz | |
: WEP / WPA / WPA2 |
41 English
Manually enter your SSID
Set up the connection to the AP (e.g. wireless router) manually by entering the SSID.
4 Use ▲▼ to select Manually enter your SSID, then press OK.
• AP (e.g. wireless router) SSID entry screen will appear. Enter the SSID using ▲▼◄►, then press OK.
5 Use ▲▼ to select the authentication setting of the selected wireless network.
• For a wireless network with authentication setting, select the authentication setting, according to the security type of the wireless network.
Select security type for | None |
"Router 1" |
|
| WEP |
| |
|
|
Back |
|
|
|
|
|
None | Set the authentication setting to None. |
WEP | Set the authentication setting to WEP. |
Set the authentication setting to | |
Set the authentication setting to |
•For a wireless network without authentication setting, select None.
•If you select WEP,
Enter the WEP / WPA key of the selected wireless network using ▲▼◄►, then press OK.
•Confirmation message will appear. Select Yes to complete the settings.
Continued on next page.