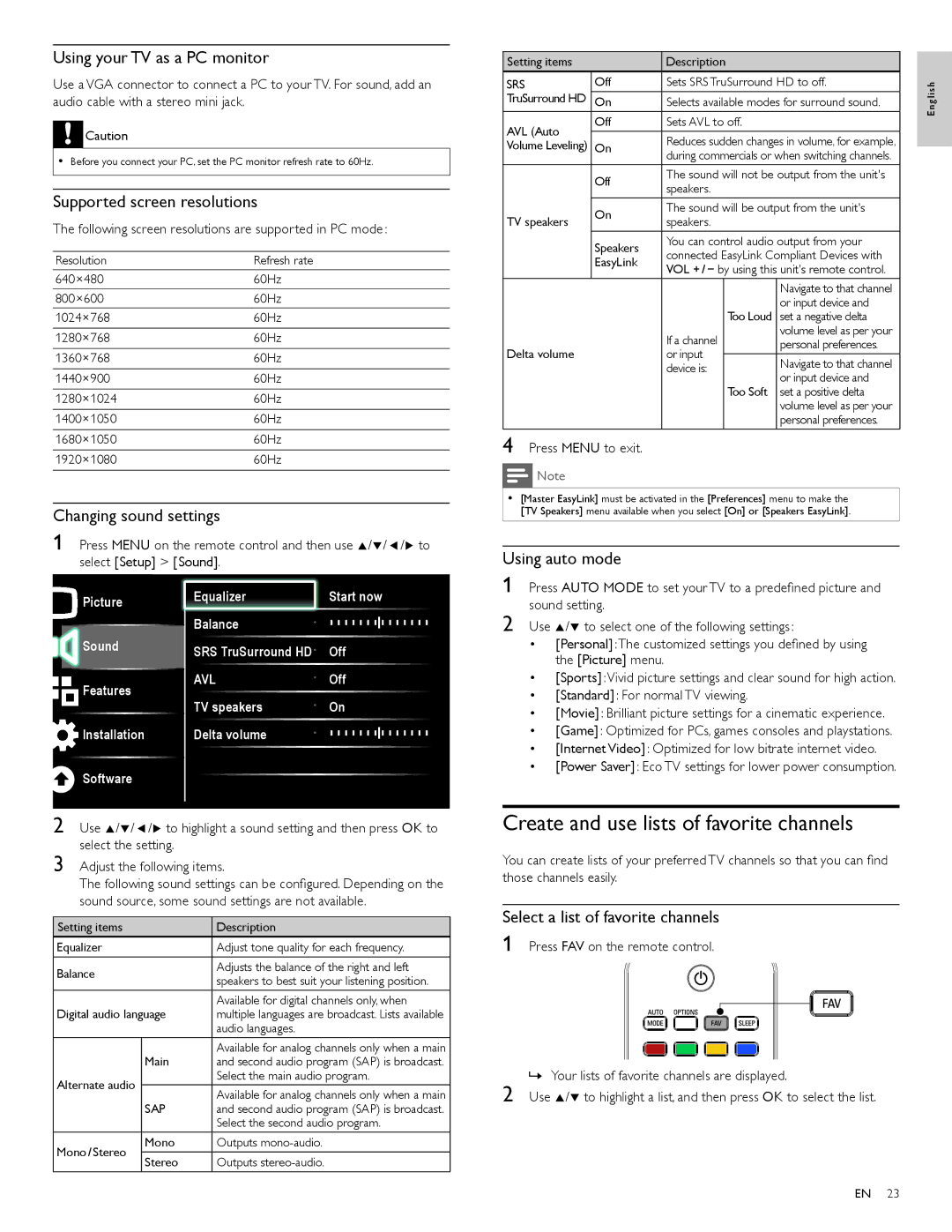Using your TV as a PC monitor
Use a VGA connector to connect a PC to your TV. For sound, add an audio cable with a stereo mini jack.
![]() Caution
Caution
•Before you connect your PC, set the PC monitor refresh rate to 60Hz.
Supported screen resolutions
The following screen resolutions are supported in PC mode :
Resolution | Refresh rate |
640×480 | 60Hz |
800×600 | 60Hz |
1024×768 | 60Hz |
|
|
1280×768 | 60Hz |
1360×768 | 60Hz |
|
|
1440×900 | 60Hz |
1280×1024 | 60Hz |
|
|
1400×1050 | 60Hz |
|
|
1680×1050 | 60Hz |
1920×1080 | 60Hz |
|
|
Changing sound settings
1 Press MENU on the remote control and then use Î/ï/ Í/Æ to select [Setup] > [Sound].
Setting items |
| Description |
|
|
|
| |
SRS | Off | Sets SRS TruSurround HD to off. |
| sh | |||
TruSurround HD | On | Selects available modes for surround sound. |
| ngli | |||
|
|
|
|
|
|
| E |
AVL (Auto | Off | Sets AVL to off. |
| ||||
|
| ||||||
| Reduces sudden changes in volume, for example, |
|
| ||||
Volume Leveling) | On |
|
| ||||
| |||||||
|
| during commercials or when switching channels. |
|
| |||
| Off | The sound will not be output from the unit's |
|
| |||
| speakers. |
|
|
|
| ||
|
|
|
|
|
| ||
TV speakers | On | The sound will be output from the unit's |
|
| |||
speakers. |
|
|
|
| |||
|
|
|
|
| |||
| Speakers | You can control audio output from your |
|
| |||
| connected EasyLink Compliant Devices with |
|
| ||||
| EasyLink |
|
| ||||
| VOL + / − by using this unit's remote control. |
|
| ||||
|
|
|
| ||||
|
|
|
|
| Navigate to that channel |
|
|
|
|
|
| Too Loud | or input device and |
|
|
|
|
|
| set a negative delta |
|
| |
|
| If a channel |
|
| volume level as per your |
|
|
Delta volume |
|
|
| personal preferences. |
|
| |
| or input |
|
|
|
| ||
|
|
| Navigate to that channel |
|
| ||
|
| device is: |
|
|
|
| |
|
|
|
| or input device and |
|
| |
|
|
|
| Too Soft |
|
| |
|
|
|
| set a positive delta |
|
| |
|
|
|
|
| volume level as per your |
|
|
|
|
|
|
| personal preferences. |
|
|
4 Press MENU to exit.
Note
•[Master EasyLink] must be activated in the [Preferences] menu to make the [TV Speakers] menu available when you select [On] or [Speakers EasyLink].
Using auto mode
![]() Picture
Picture
Sound
![]()
![]() Features
Features ![]() Installation
Installation
Equalizer | Start now |
Balance |
|
SRS TruSurround HD | Off |
AVL | Off |
TV speakers | On |
Delta volume |
|
1 Press AUTO MODE to set your TV to a predefined picture and sound setting.
2 Use Î/ï to select one of the following settings :
• [Personal] :The customized settings you defined by using |
the [Picture] menu. |
• [Sports] :Vivid picture settings and clear sound for high action. |
• [Standard] : For normal TV viewing. |
• [Movie] : Brilliant picture settings for a cinematic experience. |
• [Game] : Optimized for PCs, games consoles and playstations. |
• [Internet Video] : Optimized for low bitrate internet video. |
![]() Software
Software
2 Use Î/ï/ Í/Æ to highlight a sound setting and then press OK to select the setting.
3 Adjust the following items.
The following sound settings can be configured. Depending on the sound source, some sound settings are not available.
Setting items |
| Description | |
Equalizer |
| Adjust tone quality for each frequency. | |
Balance |
| Adjusts the balance of the right and left | |
| speakers to best suit your listening position. | ||
|
| ||
Digital audio language | Available for digital channels only, when | ||
multiple languages are broadcast. Lists available | |||
|
| audio languages. | |
| Main | Available for analog channels only when a main | |
| and second audio program (SAP) is broadcast. | ||
Alternate audio |
| Select the main audio program. | |
SAP | Available for analog channels only when a main | ||
| |||
| and second audio program (SAP) is broadcast. | ||
|
| Select the second audio program. | |
Mono / Stereo | Mono | Outputs | |
Stereo | Outputs | ||
| |||
• [Power Saver] : Eco TV settings for lower power consumption. |
Create and use lists of favorite channels
You can create lists of your preferred TV channels so that you can find those channels easily.
Select a list of favorite channels
1 Press FAV on the remote control.
»Your lists of favorite channels are displayed.
2 Use Î/ï to highlight a list, and then press OK to select the list.
EN 23