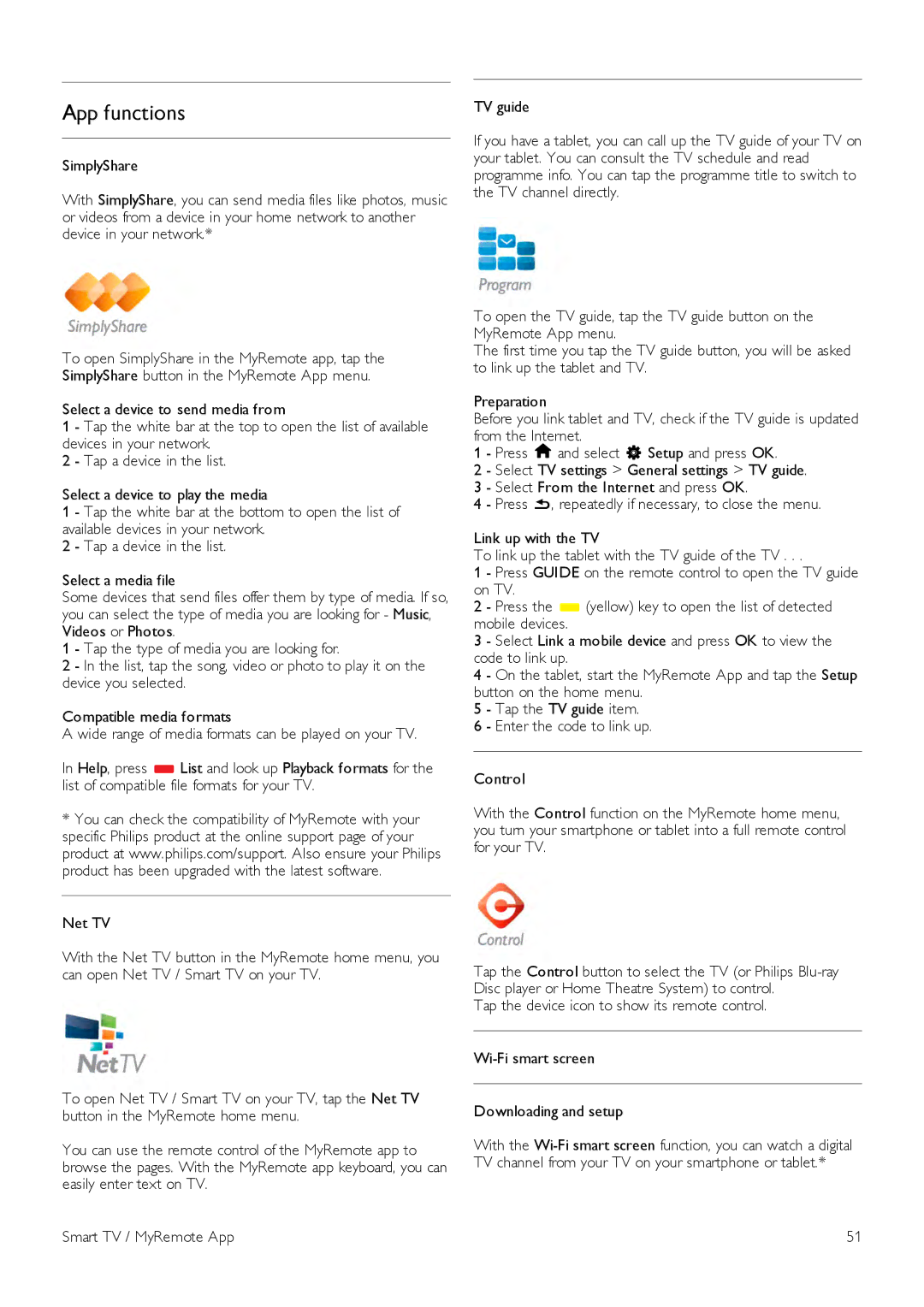App functions
SimplyShare
With SimplyShare, you can send media files like photos, music or videos from a device in your home network to another device in your network.*
To open SimplyShare in the MyRemote app, tap the SimplyShare button in the MyRemote App menu.
Select a device to send media from
1 - Tap the white bar at the top to open the list of available devices in your network.
2 - Tap a device in the list.
Select a device to play the media
1 - Tap the white bar at the bottom to open the list of available devices in your network.
2 - Tap a device in the list.
Select a media file
Some devices that send files offer them by type of media. If so, you can select the type of media you are looking for - Music, Videos or Photos.
1 - Tap the type of media you are looking for.
2 - In the list, tap the song, video or photo to play it on the device you selected.
Compatible media formats
A wide range of media formats can be played on your TV.
In Help, press *List and look up Playback formats for the list of compatible file formats for your TV.
*You can check the compatibility of MyRemote with your specific Philips product at the online support page of your product at www.philips.com/support. Also ensure your Philips product has been upgraded with the latest software.
Net TV
With the Net TV button in the MyRemote home menu, you can open Net TV / Smart TV on your TV.
To open Net TV / Smart TV on your TV, tap the Net TV button in the MyRemote home menu.
You can use the remote control of the MyRemote app to browse the pages. With the MyRemote app keyboard, you can easily enter text on TV.
TV guide
If you have a tablet, you can call up the TV guide of your TV on your tablet. You can consult the TV schedule and read programme info. You can tap the programme title to switch to the TV channel directly.
To open the TV guide, tap the TV guide button on the MyRemote App menu.
The first time you tap the TV guide button, you will be asked to link up the tablet and TV.
Preparation
Before you link tablet and TV, check if the TV guide is updated from the Internet.
1 - Press hand select S Setup and press OK.
2 - Select TV settings > General settings > TV guide. 3 - Select From the Internet and press OK.
4 - Press b, repeatedly if necessary, to close the menu.
Link up with the TV
To link up the tablet with the TV guide of the TV . . .
1 - Press GUIDE on the remote control to open the TV guide on TV.
2 - Press the *(yellow) key to open the list of detected mobile devices.
3 - Select Link a mobile device and press OK to view the code to link up.
4 - On the tablet, start the MyRemote App and tap the Setup button on the home menu.
5 - Tap the TV guide item.
6 - Enter the code to link up.
Control
With the Control function on the MyRemote home menu, you turn your smartphone or tablet into a full remote control for your TV.
Tap the Control button to select the TV (or Philips
Tap the device icon to show its remote control.
Downloading and setup
With the
Smart TV / MyRemote App | 51 |