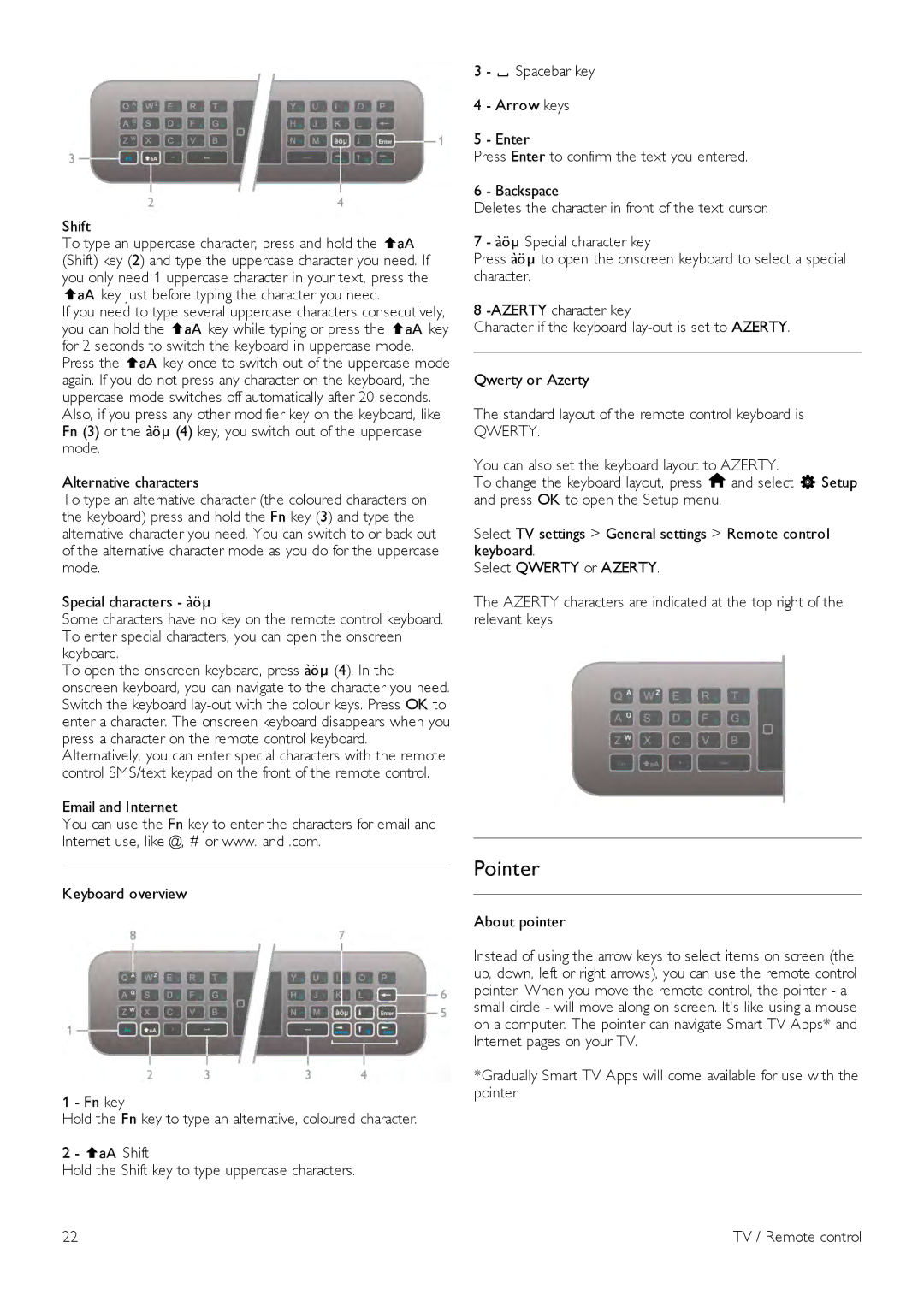Shift
To type an uppercase character, press and hold the ( (Shift) key (2) and type the uppercase character you need. If you only need 1 uppercase character in your text, press the ( key just before typing the character you need.
If you need to type several uppercase characters consecutively, you can hold the ( key while typing or press the ( key for 2 seconds to switch the keyboard in uppercase mode.
Press the ( key once to switch out of the uppercase mode again. If you do not press any character on the keyboard, the uppercase mode switches off automatically after 20 seconds. Also, if you press any other modifier key on the keyboard, like Fn (3) or the àö! (4) key, you switch out of the uppercase mode.
Alternative characters
To type an alternative character (the coloured characters on the keyboard) press and hold the Fn key (3) and type the alternative character you need. You can switch to or back out of the alternative character mode as you do for the uppercase mode.
Special characters - àö!
Some characters have no key on the remote control keyboard. To enter special characters, you can open the onscreen keyboard.
To open the onscreen keyboard, press àö! (4). In the onscreen keyboard, you can navigate to the character you need. Switch the keyboard
Email and Internet
You can use the Fn key to enter the characters for email and Internet use, like @, # or www. and .com.
Keyboard overview
1 - Fn key
Hold the Fn key to type an alternative, coloured character.
2 - ( Shift
Hold the Shift key to type uppercase characters.
3 - y Spacebar key
4 - Arrow keys
5 - Enter
Press Enter to confirm the text you entered.
6 - Backspace
Deletes the character in front of the text cursor.
7 - àö! Special character key
Press àö! to open the onscreen keyboard to select a special character.
8
Character if the keyboard
Qwerty or Azerty
The standard layout of the remote control keyboard is
QWERTY.
You can also set the keyboard layout to AZERTY.
To change the keyboard layout, press h and select S Setup and press OK to open the Setup menu.
Select TV settings > General settings > Remote control keyboard.
Select QWERTY or AZERTY.
The AZERTY characters are indicated at the top right of the relevant keys.
Pointer
About pointer
Instead of using the arrow keys to select items on screen (the up, down, left or right arrows), you can use the remote control pointer. When you move the remote control, the pointer - a small circle - will move along on screen. It's like using a mouse on a computer. The pointer can navigate Smart TV Apps* and Internet pages on your TV.
*Gradually Smart TV Apps will come available for use with the pointer.
22 | TV / Remote control |