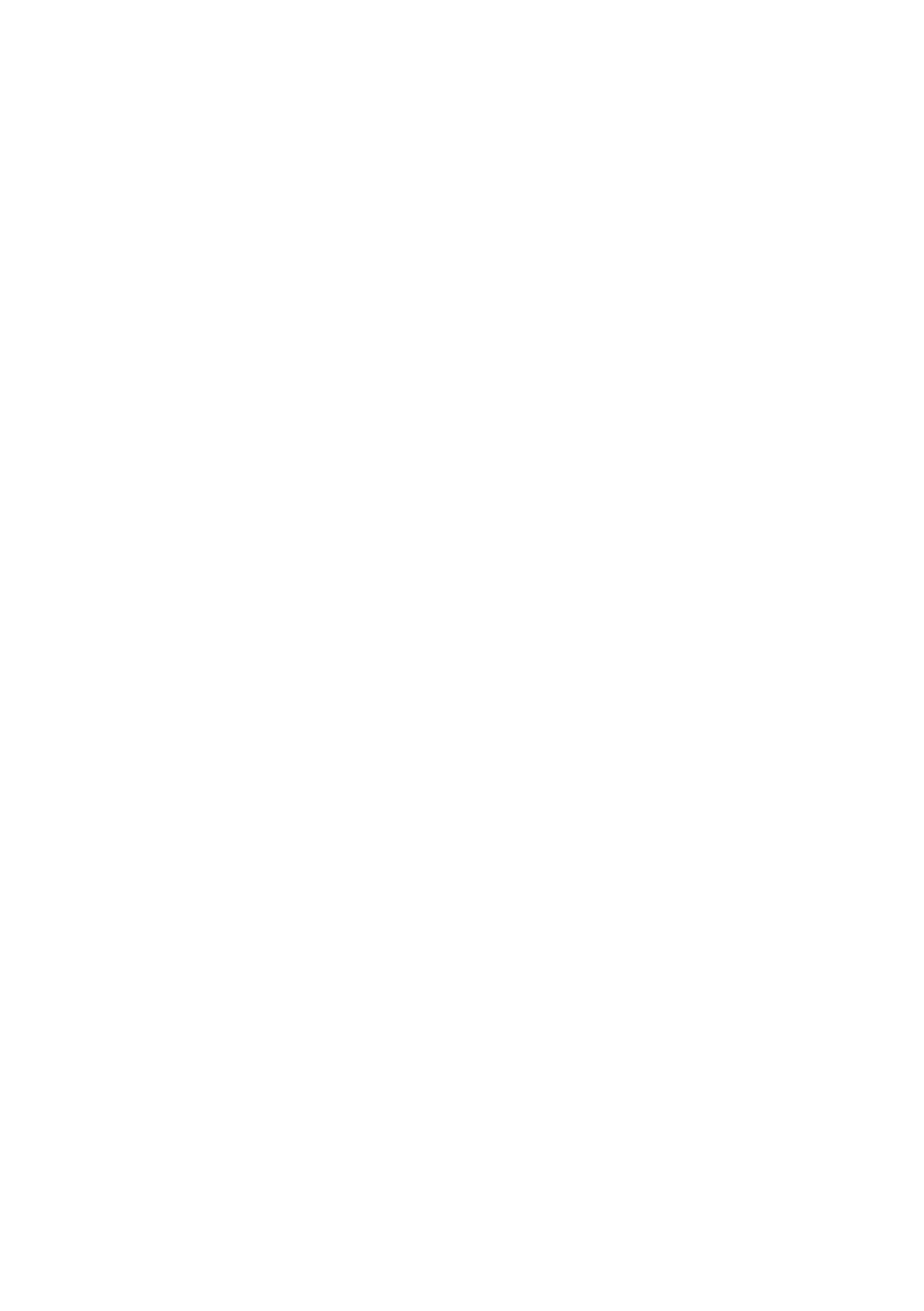42PDL7906K, 32PDL7906K, 42PDL7906H, 32PDL7906H, 42PDL7906T specifications
The Philips 32PDL7906T, 42PDL7906T, 32PDL7906H, 42PDL7906H, and 32PDL7906K are part of Philips' remarkable range of LED televisions, designed to bring an immersive viewing experience right into your living room. Combining advanced technology and elegant design, these models cater to various viewer needs and preferences.At the heart of the Philips 7906 series is the Crystal Clear technology which enhances picture quality by providing sharper images and vivid colors. The LED display ensures a high contrast ratio and better brightness management, bringing out the finest details in every frame. With resolutions up to 4K Ultra HD, viewers can enjoy stunning visuals that are almost lifelike.
One of the notable features of these models is the Ambilight technology, exclusive to Philips televisions. This innovative feature extends the viewing experience beyond the screen by projecting light that corresponds to the on-screen content onto the surrounding walls, creating a more immersive atmosphere. It enhances the mood whether you are watching movies, playing video games, or enjoying your favorite shows.
The Philips 7906 series also comes equipped with support for multiple HDR formats, including HDR10+ and Dolby Vision. This ensures that content is displayed with enhanced dynamic range and color accuracy, making highlights brighter and shadows deeper. This feature is perfect for cinephiles looking to experience films as the creators intended.
In terms of connectivity, the Philips 32PDL7906T, 42PDL7906T, 32PDL7906H, 42PDL7906H, and 32PDL7906K do not disappoint. They offer multiple HDMI and USB ports, allowing easy connection to external devices such as gaming consoles, Blu-ray players, and soundbars. Additionally, built-in Wi-Fi and support for various streaming apps give users access to endless content options without the need for additional devices.
Smart TV functionality is a key characteristic of the 7906 series, featuring a user-friendly interface powered by Android TV. This allows for seamless navigation and access to a wide range of apps, including popular streaming services like Netflix and YouTube. Voice control compatibility with Google Assistant and other smart home systems further enhances the user experience.
Overall, the Philips 32PDL7906T, 42PDL7906T, 32PDL7906H, 42PDL7906H, and 32PDL7906K represent a perfect blend of cutting-edge technology, user-friendly features, and stunning design, making them a compelling choice for anyone looking to upgrade their home entertainment setup.