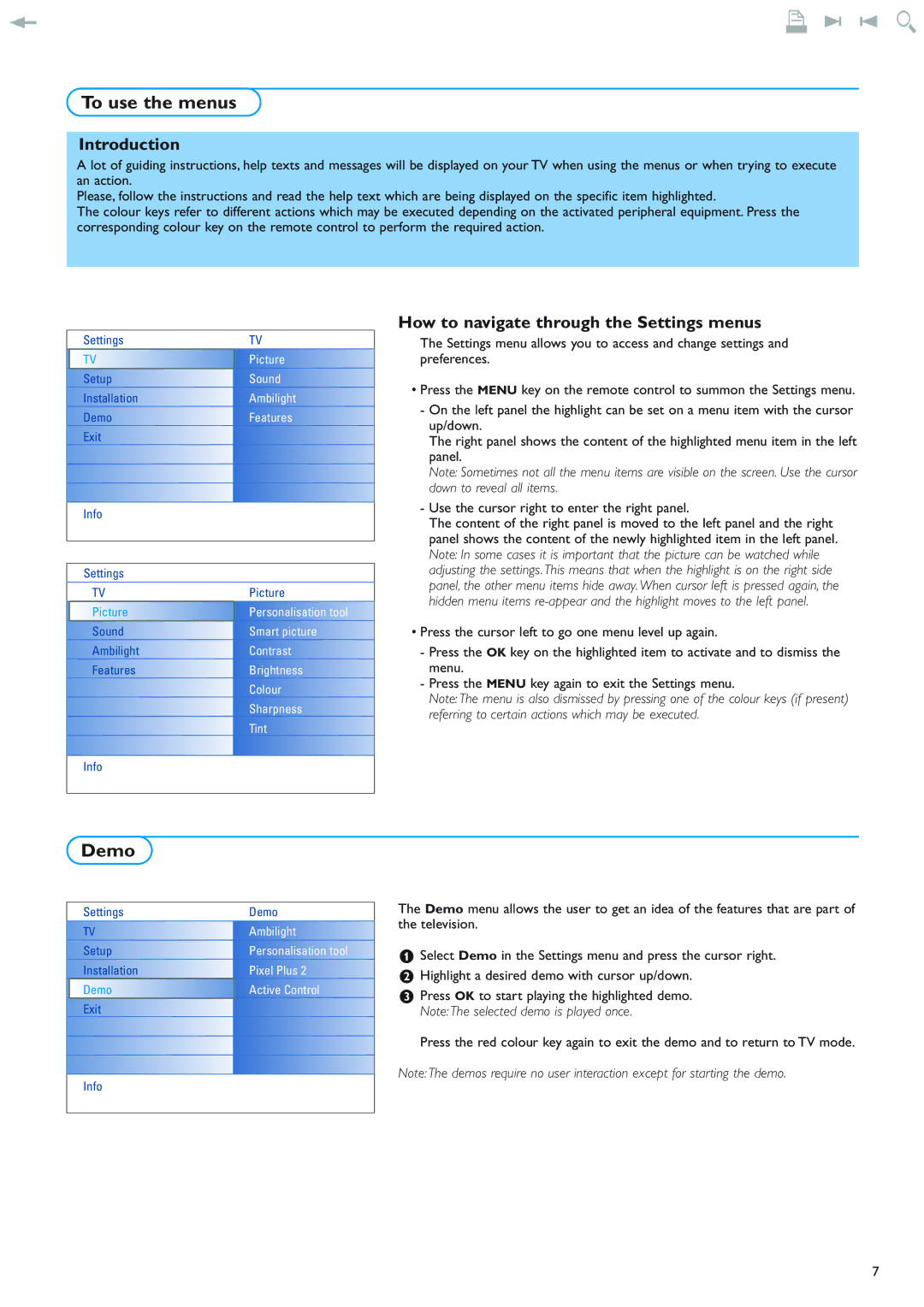To use the menus
Introduction
A lot of guiding instructions, help texts and messages will be displayed on your TV when using the menus or when trying to execute an action.
Please, follow the instructions and read the help text which are being displayed on the specific item highlighted.
The colour keys refer to different actions which may be executed depending on the activated peripheral equipment. Press the corresponding colour key on the remote control to perform the required action.
Settings | TV |
TV | Picture |
Setup | Sound |
Installation | Ambilight |
Demo | Features |
Exit |
|
|
|
|
|
|
|
Info |
|
|
|
|
|
Settings |
|
TV | Picture |
Picture | Personalisation tool |
Sound | Smart picture |
Ambilight | Contrast |
Features | Brightness |
| Colour |
| Sharpness |
| Tint |
How to navigate through the Settings menus
The Settings menu allows you to access and change settings and preferences.
•Press the MENU key on the remote control to summon the Settings menu.
-On the left panel the highlight can be set on a menu item with the cursor up/down.
The right panel shows the content of the highlighted menu item in the left panel.
Note: Sometimes not all the menu items are visible on the screen. Use the cursor down to reveal all items.
-Use the cursor right to enter the right panel.
The content of the right panel is moved to the left panel and the right panel shows the content of the newly highlighted item in the left panel. Note: In some cases it is important that the picture can be watched while adjusting the settings. This means that when the highlight is on the right side panel, the other menu items hide away. When cursor left is pressed again, the hidden menu items
•Press the cursor left to go one menu level up again.
-Press the OK key on the highlighted item to activate and to dismiss the menu.
-Press the MENU key again to exit the Settings menu.
Note:The menu is also dismissed by pressing one of the colour keys (if present) referring to certain actions which may be executed.
Info
Demo
Settings | Demo |
TV | Ambilight |
Setup | Personalisation tool |
Installation | Pixel Plus 2 |
Demo | Active Control |
Exit |
|
|
|
|
|
|
|
Info |
|
|
|
The Demo menu allows the user to get an idea of the features that are part of the television.
&Select Demo in the Settings menu and press the cursor right.
éHighlight a desired demo with cursor up/down.
“Press OK to start playing the highlighted demo. Note:The selected demo is played once.
Press the red colour key again to exit the demo and to return to TV mode.
Note:The demos require no user interaction except for starting the demo.
7