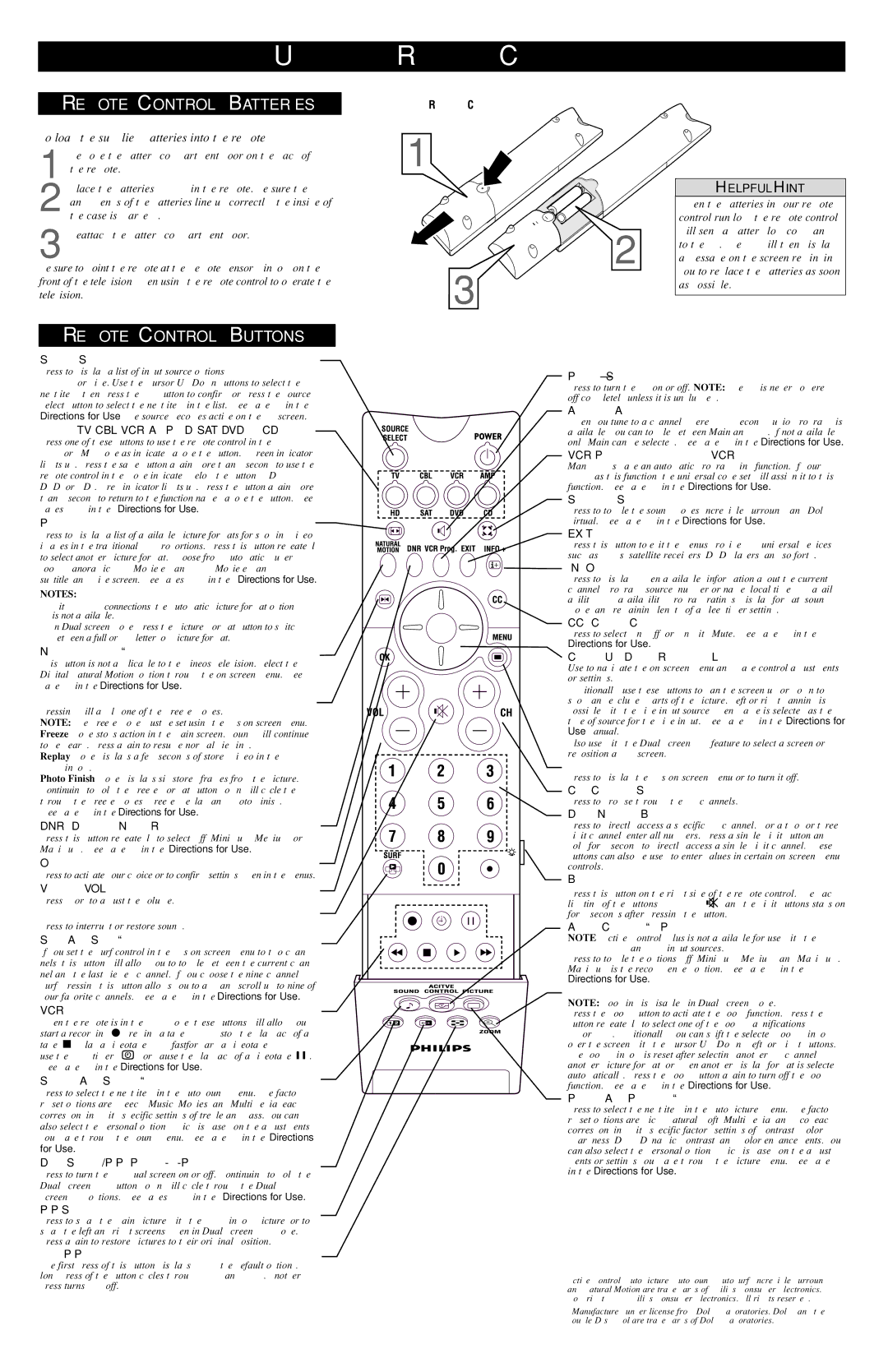REMOTE CONTROL BATTERIES
To load the supplied batteries into the remote:
1 Remove the battery compartment door on the back of the remote.
2 Place the batteries (2-AA) in the remote. Be sure the (+) and (–) ends of the batteries line up correctly (the inside of the case is marked).
3 Reattach the battery compartment door.
Be sure to point the remote at the Remote Sensor window on the front of the television when using the remote control to operate the television.
REMOTE CONTROL BUTTONS
Source Select
Press to display a list of input source options—TV, AV1, AV2, AV3–AV6, or Side. Use the Cursor Up/Down buttons to select the next item, then press the OK button to confirm or press the Source Select button to select the next item in the list. (See page 21 in the Directions for Use.) The source becomes active on the TV screen.
Mode ( TV, CBL,VCR,AMP, HD, SAT, DVD, or CD)
Press one of these buttons to use the remote control in the TV, CBL, VCR, or AMP mode as indicated above the button. A green indicator lights up. Press the same button again more than 1 second to use the remote control in the mode indicated below the button (HD, SAT, DVD, or CD). A red indicator lights up. Press the button again more than 1 second to return to the function named above the button. (See pages 22–23 in the Directions for Use.)
Picture Format
Press to display a list of available picture formats for showing video images in the traditional 4:3 proportions. Press this button repeatedly to select another picture format. Choose from Automatic, Super zoom, Panoramic, 4:3, Movie expand 14:9, Movie expand 16:9, 16:9 subtitle, and Wide screen. (See pages 35–36 in the Directions for Use.)
NOTES:
•With AV3–AV6 connections, the Automatic picture format option is not available.
•In Dual-screen mode, press the Picture Format button to switch between a full or 4:3 letterbox picture format.
Natural Motion™
This button is not applicable to the Cineos Television. Select the Digital Natural Motion™ option through the on-screen menu. (See page 30 in the Directions for Use.)
Freeze Format
Pressing will apply one of the Freeze modes.
NOTE: The Freeze mode must be set using the TV’s on-screen menu. Freeze mode stops action in the main screen. Sound will continue to be heard. Press again to resume normal viewing.
Replay mode displays a few seconds of stored video in the PIP window.
Photo Finish mode displays six stored frames from the picture. Continuing to hold the Freeze Format button down will cycle the TV through the Freeze modes: Freeze, Replay, and Photo Finish.
(See page 61 in the Directions for Use.)
DNR (Dynamic Noise Reduction)
Press this button repeatedly to select Off, Minimum, Medium, or Maximum. (See page 32 in the Directions for Use.)
OK
Press to activate your choice or to confirm settings when in the menus.
Volume (VOL)
Press + or – to adjust the volume.
Mute
Press to interrupt or restore sound.
Surf (AutoSurf™)
If you set the Surf control in the TV’s on-screen menu to two chan- nels, this button will allow you to toggle between the current chan- nel and the last viewed channel. If you choose the nine-channel Surf, pressing this button allows you to add and scroll up to nine of your favorite channels. (See page 58 in the Directions for Use.)
VCR
When the remote is in the VCR mode, these buttons will allow you start a recording (●), rewind a tape (��), stop the playback of a tape (■), play a videotape (�), fastforward a videotape (��), use the VCR timer (y), or pause the playback of a videotape (❙ ❙). (See page 26 in the Directions for Use.)
Sound (AutoSound™)
Press to select the next item in the AutoSound™ menu. The facto- ry-set options are Speech, Music, Movies, and Multimedia, each corresponding with specific settings of treble and bass. You can also select the Personal option, which is based on the adjustments you make through the Sound menu. (See page 46 in the Directions for Use.)
Dual Screen/PIP (Picture-in-Picture)
Press to turn the PIP dual screen on or off. Continuing to hold the Dual Screen/PIP button down will cycle through the Dual Screen/PIP options. (See pages 59–60 in the Directions for Use.)
PIP Swap
Press to swap the main picture with the PIP window picture, or to swap the left and right screens when in Dual Screen PIP mode. Press again to restore pictures to their original position.
MultiPIP
The first press of this button displays PIP3 (the default option). A long press of the button cycles through PIP3 and PIP6. Another press turns PIP off.
Remote Control
(shown from the bottom)
1
HELPFUL HINT
| | When the batteries in your remote |
| | control run low, the remote control |
| 2 | will send a “Battery low” command |
| to the TV. The TV will then display |
| |
| | a message on the screen reminding |
3 | | you to replace the batteries as soon |
| as possible. |
| |
Power–Standby
Press to turn the TV on or off. NOTE: The TV is never powered off completely unless it is unplugged.
Alternate Audio
When you tune to a channel where SAP (Second Audio Program) is available, you can toggle between Main and SAP. If not available, only Main can be selected. (See page 42 in the Directions for Use.)
VCR Prog (functional only in VCR mode)
Many VCRs have an automatic programming function. If your VCR has this function, the universal code set will assign it to this function. (See page 26 in the Directions for Use.)
Surround Sound
Press to toggle the sound modes Incredible Surround™ and Dolby*
Virtual. (See page 41 in the Directions for Use.)
EXIT
Press this button to exit the menus provided by universal devices such as VCRs, satellite receivers, DVD players, and so forth.
INFO +
Press to display (when available) information about the current channel, program, source, number or name, local time, CC avail- ability, SAP availability, program ratings, display format, sound mode, and remaining length of a Sleeptimer setting.
CC (Closed Captioning)
Press to select On, Off, or On with Mute. (See page 47 in the
Directions for Use.)
Cursor Up, Down, Right, and Left
Use to navigate the on-screen menu and make control adjustments or settings.
Additionally, use these buttons to pan the screen up or down to show any excluded parts of the picture. Left or right panning is possible with the Side input source when “Game” is selected as the type of source for the Side input. (See page 21 in the Directions for Use manual.)
Also use with the Dual Screen/PIP feature to select a screen or reposition a PIP screen.
Menu
Press to display the TV’s on-screen menu or to turn it off.
CH (Channel Selection)
Press to browse through the TV channels.
Digit (Number Buttons)
Press to directly access a specific TV channel. For a two- or three- digit channel, enter all numbers. Press a single-digit button and hold for 1 second to directly access a single-digit channel. These buttons can also be used to enter values in certain on-screen menu controls.
Backlight
Press this button on the right side of the remote control. The back- lighting of the buttons VOL, CH, H, and the digit buttons stays on for 5 seconds after pressing the button.
Active Control™ Plus
NOTE: Active Control™ Plus is not available for use with the
AV3, AV4, AV5, and AV6 input sources.
Press to toggle the options Off, Minimum, Medium, and Maximum.
Maximum is the recommended option. (See page 27 in the
Directions for Use.)
Zoom
NOTE: Zooming is disabled in Dual Screen mode.
Press the Zoom button to activate the zoom function. Press the OK button repeatedly to select one of the zoom magnifications (1x, 4x, 9x, or 16x). Additionally, you can shift the selected zoom window over the screen with the Cursor Up, Down, Left, or Right buttons. The zoom window is reset after selecting another TV channel, another picture format, or when another display format is selected automatically. Press the Zoom button again to turn off the zoom function. (See page 28 in the Directions for Use.)
Picture AutoPicture™)
Press to select the next item in the AutoPicture™ menu. The facto- ry-set options are Rich, Natural, Soft, Multimedia, and Eco, each corresponding with specific factory settings of Contrast, Color, Sharpness, DNR, Dynamic Contrast, and Color enhancements. You can also select the Personal option, which is based on the adjust- ments or settings you make through the Picture menu. (See page 34 in the Directions for Use.)
Active Control, AutoPicture, AutoSound, AutoSurf, Incredible Surround, and Natural Motion are trademarks of Philips Consumer Electronics. Copyright 2003 Philips Consumer Electronics. All rights reserved.
*Manufactured under license from Dolby Laboratories. “Dolby” and the double-D symbol are trademarks of Dolby Laboratories.