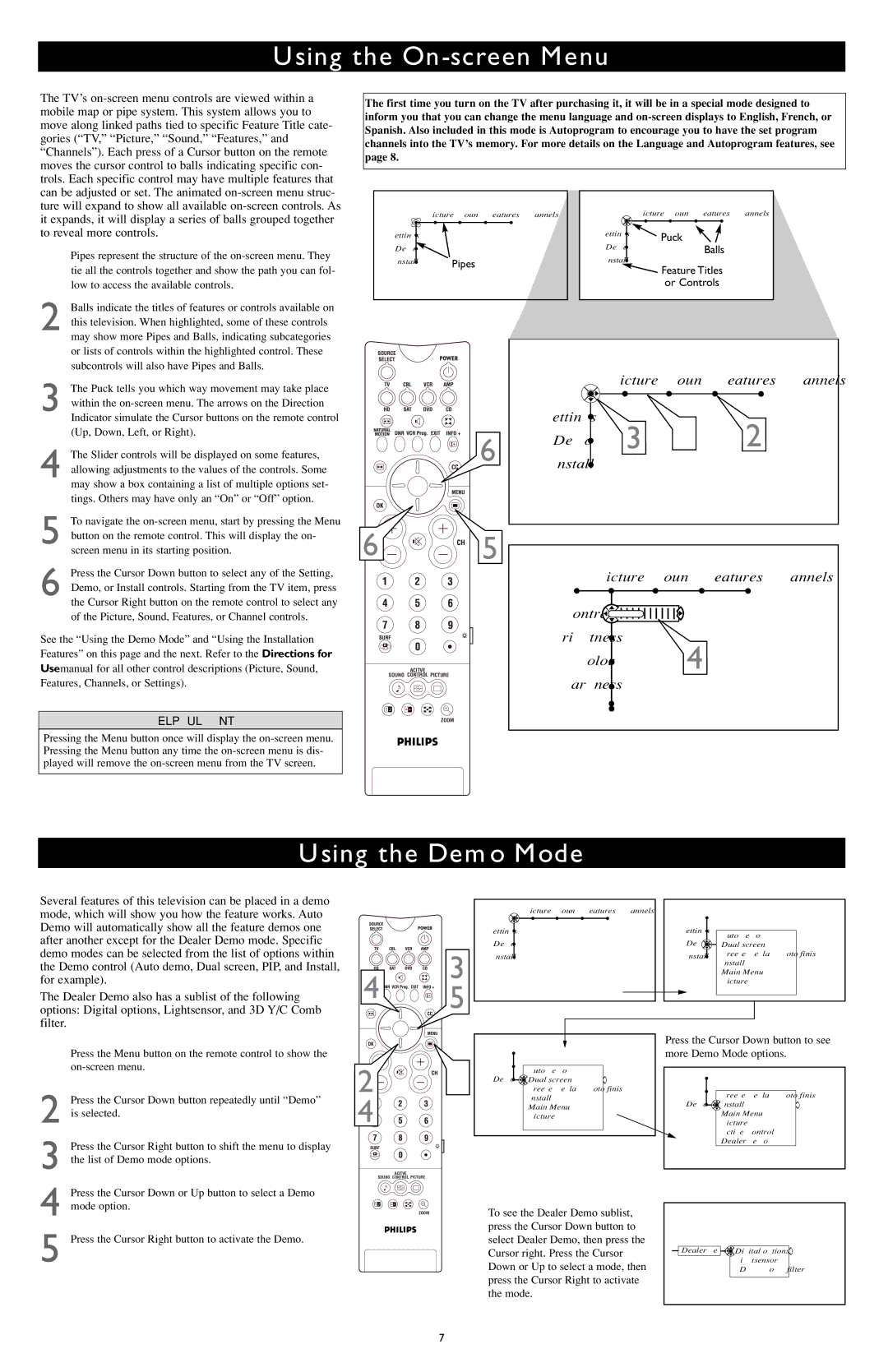AV6, AV4, AV3, AV5, AV2 specifications
Philips has long been a name synonymous with innovation and quality in the audio-visual industry. Among its extensive range of offerings, the AV series stands out as a benchmark for functionality and user experience. The AV2, AV3, AV4, AV5, and AV6 models each carry distinct features, technologies, and characteristics that cater to diverse audio-visual needs.The Philips AV2 model is well-known for its simplicity and accessibility, making it an ideal choice for beginners. It features a basic set of functionalities including essential audio and video playback compatibility, as well as straightforward connectivity options such as HDMI and USB ports. Its compact design is perfect for those with limited space, while still delivering satisfying performance for casual viewing.
Moving to the AV3 model, users will find enhanced features that amplify their audio-visual experience. This model incorporates advanced sound processing technologies that improve sound clarity and volume control. The AV3 supports multi-channel audio output, allowing users to create a more immersive experience when watching movies or playing games. It also boasts a sleek design that fits seamlessly into modern entertainment setups.
The Philips AV4 model takes things a step further with its Smart TV integration, allowing users to access streaming services like Netflix and YouTube directly through the device. This model also features a higher resolution display, supporting 4K content, which ensures that visuals are vibrant and life-like. Its connectivity options are extensive, supporting both wireless and wired connections, making it easy to stream content from various devices.
For those seeking ultimate performance, the AV5 model offers high-definition picture quality and superior audio capabilities. It utilizes cutting-edge technologies like Dolby Atmos and HDR to create a completely immersive audio-visual experience. The AV5 model is tailored for audiophiles and film enthusiasts, providing an unparalleled listening environment with deep bass and crystal-clear treble.
Lastly, the AV6 model is the flagship of the series, complete with all the bells and whistles. It features a state-of-the-art display with 8K resolution, built-in gaming modes, and advanced AI-enhanced audio. The AV6's smart features include voice control and integration with smart home devices, making it a versatile choice for tech-savvy users.
In summary, the Philips AV series models—AV2, AV3, AV4, AV5, and AV6—offer a range of features and technologies tailored to different user needs. From simple, user-friendly designs to high-performance, cutting-edge technologies, these models provide options for everyone looking to enhance their audio-visual experience.