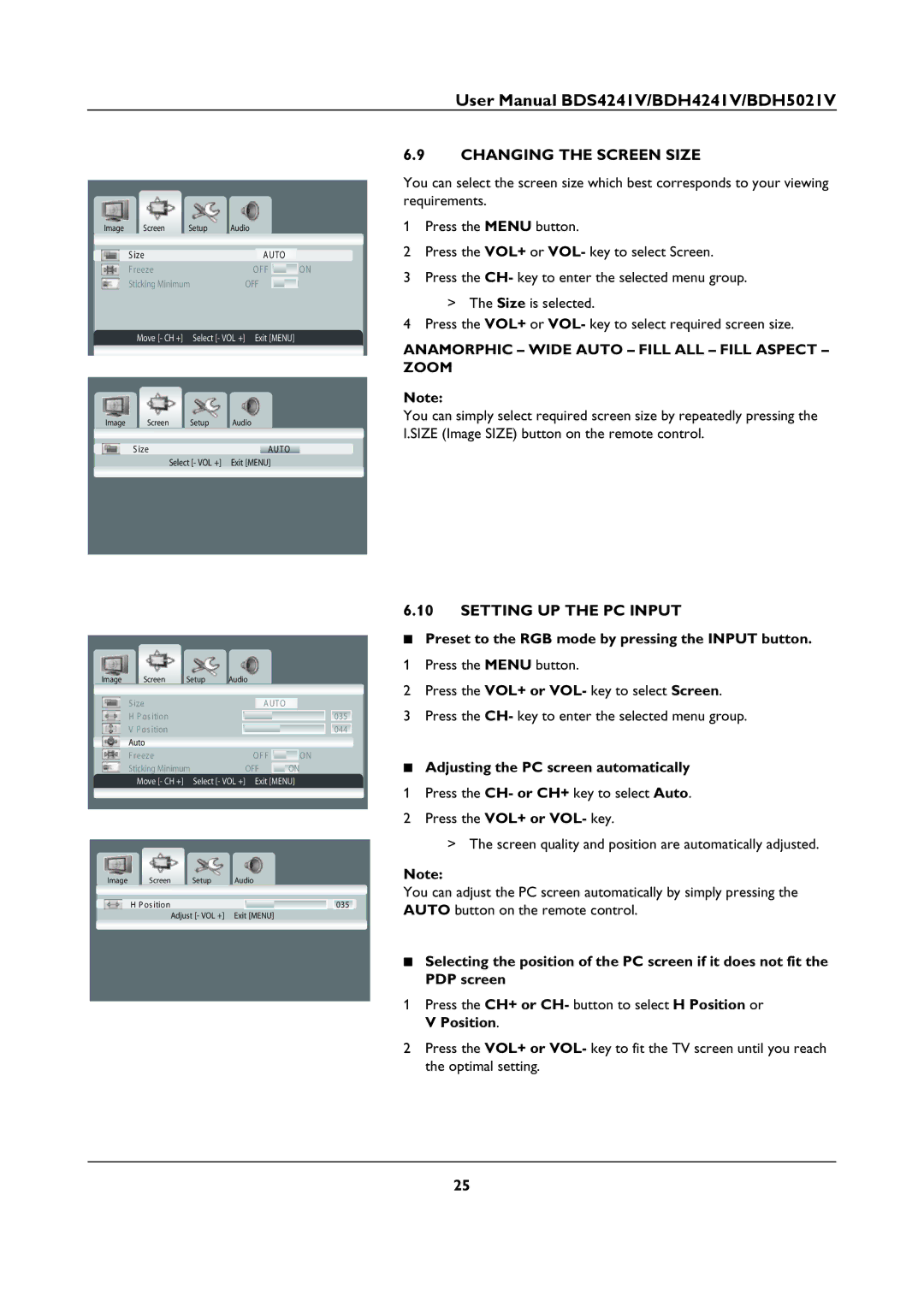User Manual BDS4241V/BDH4241V/BDH5021V
Image Screen Setup Audio
S ize |
| AUTO |
|
|
Freeze | OFF |
| ON | |
Sticking Minimum | OFF | ON | ||
Move [- CH +] Select [- VOL +] | Exit [MENU] | |||
Image | Screen | Setup | Audio |
| S ize |
| AUTO |
|
| Select [- VOL +] | Exit [MENU] |
|
|
|
|
Image | Screen | Setup | Audio |
|
| |
| S ize |
|
|
|
|
|
|
|
| AUTO |
|
| |
| H P os ition |
|
|
| 035 | |
| V P os ition |
|
|
| 044 | |
| Auto |
|
|
|
|
|
| F reeze |
| OF F |
| ON | |
| Sticking Minimum | OFF | ON | |||
| Move [- CH +] | Select [- VOL +] Exit [MENU] | ||||
|
|
|
|
|
|
|
Image | Screen | Setup | Audio |
| H P os ition |
| 035 |
| Adjust [- VOL +] | Exit [MENU] | |
|
|
|
|
6.9CHANGING THE SCREEN SIZE
You can select the screen size which best corresponds to your viewing requirements.
1Press the MENU button.
2Press the VOL+ or VOL- key to select Screen.
3Press the CH- key to enter the selected menu group.
>The Size is selected.
4Press the VOL+ or VOL- key to select required screen size.
ANAMORPHIC – WIDE AUTO – FILL ALL – FILL ASPECT – ZOOM
Note:
You can simply select required screen size by repeatedly pressing the I.SIZE (Image SIZE) button on the remote control.
6.10SETTING UP THE PC INPUT
■Preset to the RGB mode by pressing the INPUT button.
1Press the MENU button.
2Press the VOL+ or VOL- key to select Screen.
3Press the CH- key to enter the selected menu group.
■Adjusting the PC screen automatically
1Press the CH- or CH+ key to select Auto.
2Press the VOL+ or VOL- key.
>The screen quality and position are automatically adjusted.
Note:
You can adjust the PC screen automatically by simply pressing the AUTO button on the remote control.
■Selecting the position of the PC screen if it does not fit the PDP screen
1Press the CH+ or CH- button to select H Position or V Position.
2Press the VOL+ or VOL- key to fit the TV screen until you reach the optimal setting.
25