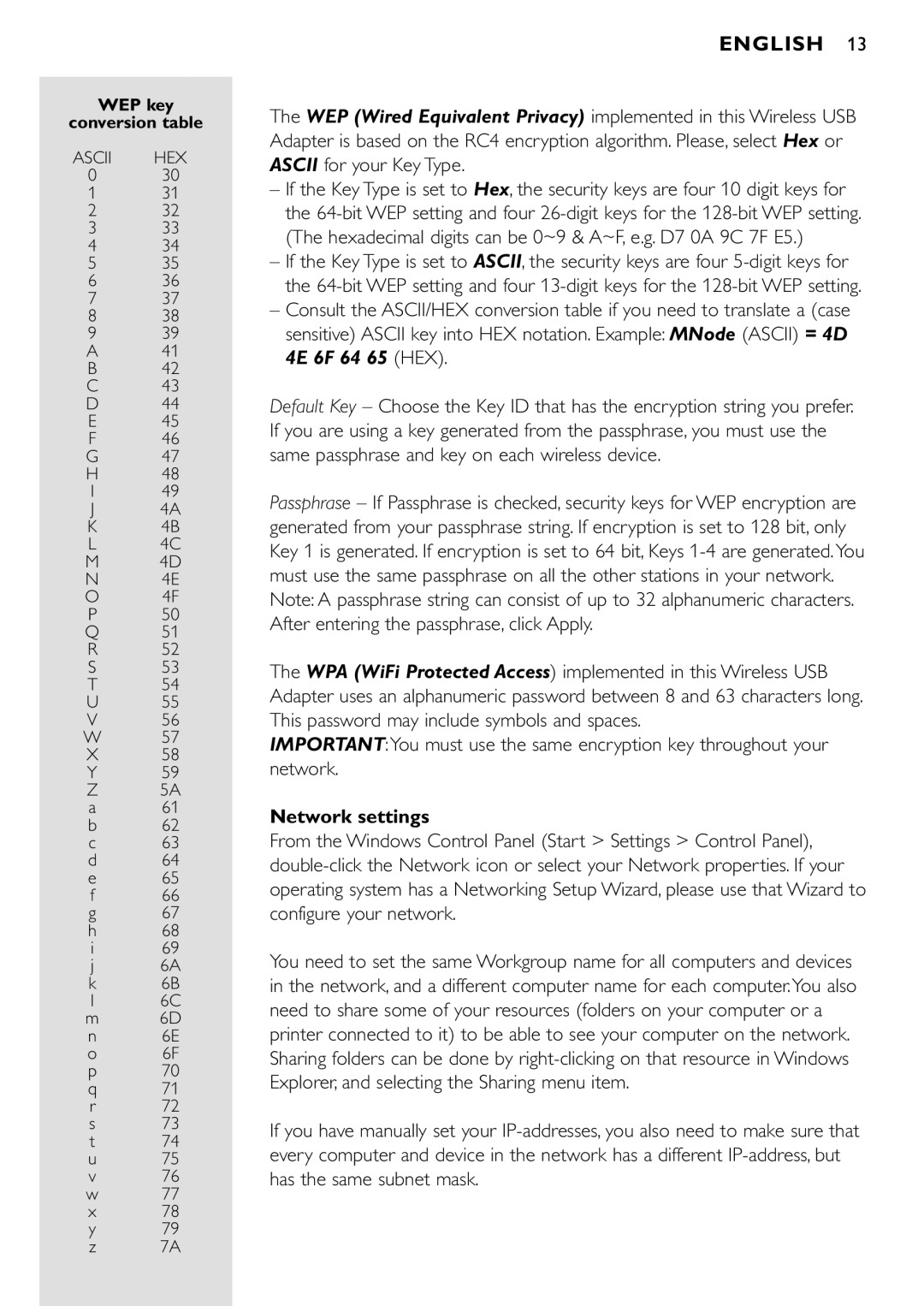CPWUA001 specifications
The Philips CPWUA001 is a cutting-edge wireless microphone system designed for professional audio applications. With its sleek design and advanced features, it caters to a wide range of users, including performers, presenters, and content creators who demand high-quality sound.One of the main features of the CPWUA001 is its outstanding audio clarity. The system operates across a broad frequency range, ensuring rich sound output that captures every nuance of the performance. This precision is especially important in live settings, where audio quality can make or break an event.
The CPWUA001 utilizes advanced digital transmission technology, which minimizes latency and maximizes range. This allows users to move freely while maintaining a strong connection to the receiver without worrying about audio dropouts or interruptions. This reliability is crucial for event organizers and performers who rely on seamless sound delivery.
Another significant characteristic of the CPWUA001 is its ease of use. The system features simple plug-and-play connectivity, making it ideal for users of all expertise levels. Set-up time is minimal, allowing users to focus on their performance rather than technical difficulties. Additionally, the device includes an LCD display that provides real-time information on battery life, signal strength, and audio levels, enabling users to monitor their performance effectively.
The CPWUA001 also boasts impressive battery life, allowing for extended use without the need for frequent recharging. This is particularly advantageous for events that require long runtime, such as conferences and live performances.
Moreover, the system's design is built for durability. With a robust construction, it can withstand the rigors of travel and use in various environments. This durability ensures that users can rely on the CPWUA001 in both indoor and outdoor settings.
Accompanying these features, the Philips CPWUA001 supports multiple frequency channels, allowing several units to operate in close proximity without interference. This flexibility is beneficial for larger events requiring multiple microphones, such as panel discussions and theatrical performances.
In summary, the Philips CPWUA001 is a versatile and reliable wireless microphone system. With its excellent audio quality, advanced digital transmission, user-friendly design, long battery life, and durability, it stands out as an essential tool for professionals in the audio industry.