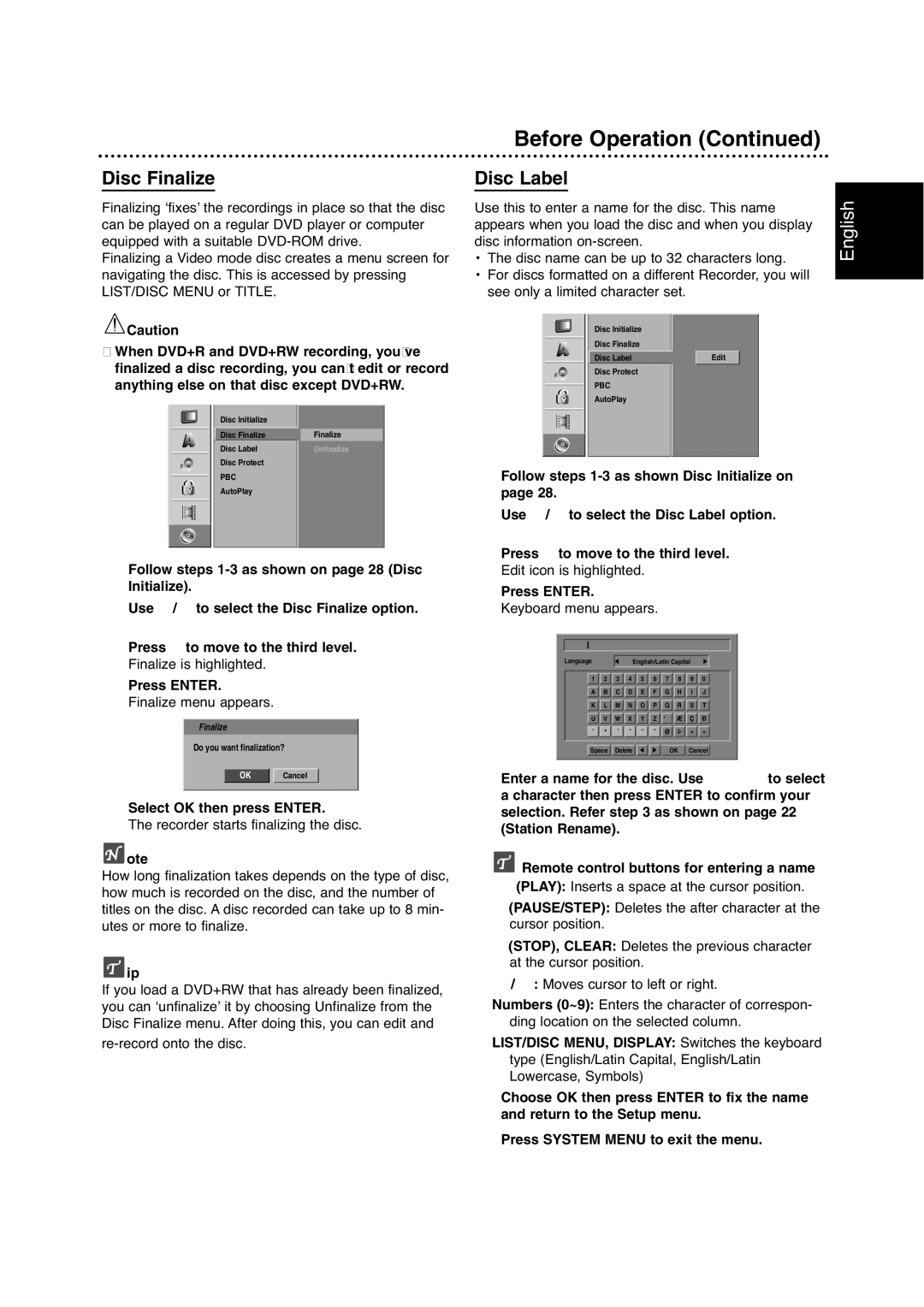Disc Finalize
Finalizing ‘fixes’ the recordings in place so that the disc can be played on a regular DVD player or computer equipped with a suitable
Finalizing a Video mode disc creates a menu screen for navigating the disc. This is accessed by pressing LIST/DISC MENU or TITLE.
![]() Caution
Caution
•When DVD+R and DVD+RW recording, you’ve finalized a disc recording, you can’t edit or record anything else on that disc except DVD+RW.
Disc Initialize |
|
|
|
|
|
Disc Finalize |
| Finalize |
Disc Label |
| Unfinalize |
Disc Protect |
|
|
PBC |
|
|
AutoPlay |
|
|
|
|
|
Follow steps
1 Initialize).
2Use v / V to select the Disc Finalize option.
3 Press B to move to the third level. Finalize is highlighted.
Press ENTER.
4 Finalize menu appears.
Finalize
Do you want finalization?
OK Cancel
5The recorder starts finalizing the disc.Select OK then press ENTER.
 ote
ote
How long finalization takes depends on the type of disc, how much is recorded on the disc, and the number of titles on the disc. A disc recorded can take up to 8 min- utes or more to finalize.
![]() ip
ip
If you load a DVD+RW that has already been finalized, you can ‘unfinalize’ it by choosing Unfinalize from the Disc Finalize menu. After doing this, you can edit and
Before Operation (Continued)
Disc Label |
| ||
English | |||
Use this to enter a name for the disc. This name | |||
| |||
appears when you load the disc and when you display |
| ||
disc information |
| ||
• | The disc name can be up to 32 characters long. |
| |
• | For discs formatted on a different Recorder, you will |
| |
| see only a limited character set. |
| |
Disc Initialize |
|
|
Disc Finalize |
|
|
|
|
|
Disc Label |
| Edit |
Disc Protect |
|
|
PBC |
|
|
AutoPlay |
|
|
|
|
|
1 Follow steps
2Use v / V to select the Disc Label option.
| Press B to move to the |
| third level. | ||||||||||
3 Edit icon is highlighted. |
|
|
|
|
|
| |||||||
4 | Press ENTER. |
|
|
|
|
|
|
|
|
|
| ||
Keyboard menu appears. |
|
|
|
|
| ||||||||
|
|
|
|
|
|
|
|
|
|
|
|
|
|
|
|
|
|
|
|
|
|
|
|
|
|
|
|
|
|
|
|
|
|
|
|
|
|
|
|
|
|
|
| Language |
|
|
| English/Latin Capital |
|
| |||||
|
|
| 1 | 2 | 3 | 4 | 5 | 6 | 7 | 8 | 9 |
| 0 |
|
|
| A | B | C | D | E | F | G | H | I |
| J |
|
|
| K | L | M | N | O | P | Q | R | S |
| T |
|
|
| U | V | W | X | Y | Z |
|
|
|
|
|
|
|
|
|
|
|
|
|
|
|
|
|
|
|
|
|
|
|
|
|
|
|
|
|
|
|
|
|
|
|
| Space | Delete |
|
|
| OK | Ca | n | cel | ||
|
|
|
|
|
|
|
|
|
|
|
|
|
|
5a character then press ENTER to confirm your
selection. Refer step 3 as shown on page 22 (Station Rename).Enter a name for the disc. Use v V b B to select
Remote control buttons for entering a name
N(PLAY): Inserts a space at the cursor position.
X(PAUSE/STEP): Deletes the after character at the cursor position.
x(STOP), CLEAR: Deletes the previous character at the cursor position.
'b / B': Moves cursor to left or right.
Numbers (0~9): Enters the character of correspon- ding location on the selected column.
LIST/DISC MENU, DISPLAY: Switches the keyboard type (English/Latin Capital, English/Latin Lowercase, Symbols)
6 Choose OK then press ENTER to fix the name and return to the Setup menu.
7Press SYSTEM MENU to exit the menu.
29