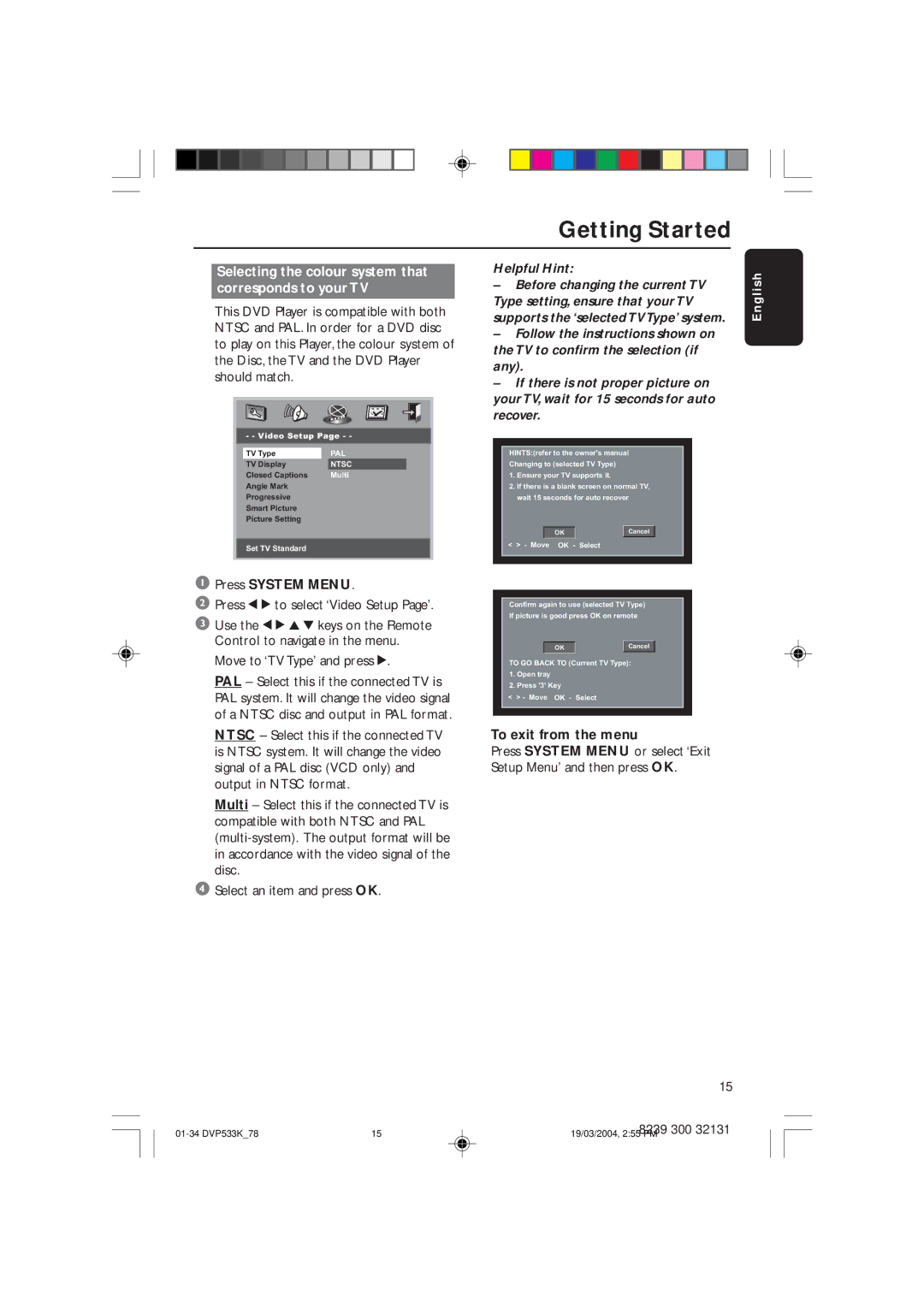Getting Started
Selecting the colour system that corresponds to your TV
This DVD Player is compatible with both NTSC and PAL. In order for a DVD disc to play on this Player, the colour system of the Disc, the TV and the DVD Player should match.
- - Video Setup Page - -
|
| TV Type |
| PAL | ||
|
| TV Display |
| NTSC |
| |
|
| Closed Captions |
| Multi | ||
|
| Angle Mark |
|
|
|
|
|
| Progressive |
|
|
|
|
|
| Smart Picture |
|
|
|
|
|
| Picture Setting |
|
|
|
|
|
|
|
|
|
|
|
|
| Set TV Standard |
|
|
|
|
|
|
|
|
|
|
|
1Press SYSTEM MENU.
2Press 1 2 to select ‘Video Setup Page’.
3Use the 1 2 3 4 keys on the Remote Control to navigate in the menu.
Move to ‘TV Type’ and press 2.
PAL – Select this if the connected TV is PAL system. It will change the video signal of a NTSC disc and output in PAL format.
NTSC – Select this if the connected TV is NTSC system. It will change the video signal of a PAL disc (VCD only) and output in NTSC format.
Multi – Select this if the connected TV is compatible with both NTSC and PAL
4Select an item and press OK.
Helpful Hint:
–Before changing the current TV Type setting, ensure that your TV supports the ‘selected TV Type’ system.
–Follow the instructions shown on the TV to confirm the selection (if any).
–If there is not proper picture on your TV, wait for 15 seconds for auto recover.
HINTS:(refer to the owner's manual
Changing to (selected TV Type)
1.Ensure your TV supports it.
2.If there is a blank screen on normal TV, wait 15 seconds for auto recover
OK |
| Cancel |
< > - Move OK - Select
Confirm again to use (selected TV Type)
If picture is good press OK on remote
OK |
| Cancel |
TO GO BACK TO (Current TV Type):
1.Open tray
2.Press '3' Key
<> - Move OK - Select
To exit from the menu
Press SYSTEM MENU or select ‘Exit Setup Menu’ and then press OK.
E n g l i s h
15
15 | 8239 300 32131 | |
19/03/2004, 2:55 PM |