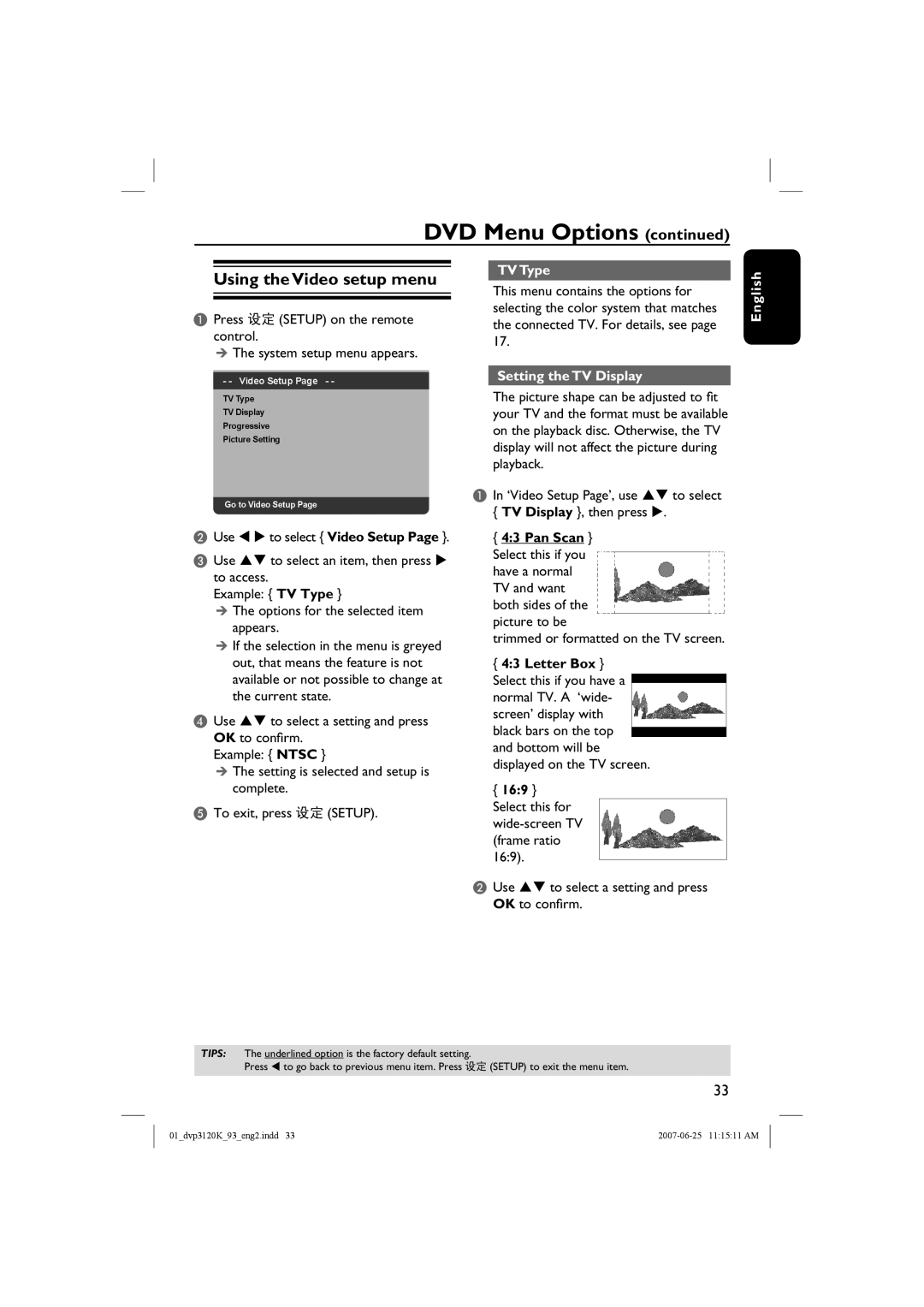DVD Menu Options (continued)
Using the Video setup menu
APress 设定 (SETUP) on the remote control.
The system setup menu appears.
- - Video Setup Page - -
TV Type
TV Display
Progressive
Picture Setting
Go to Video Setup Page
BUse W X to select { Video Setup Page }.
CUse ST to select an item, then press X to access.
Example: { TV Type }
The options for the selected item appears.
If the selection in the menu is greyed out, that means the feature is not available or not possible to change at the current state.
DUse ST to select a setting and press OK to confirm.
Example: { NTSC }
The setting is selected and setup is complete.
ETo exit, press 设定 (SETUP).
TV Type
This menu contains the options for selecting the color system that matches the connected TV. For details, see page 17.
Setting the TV Display
The picture shape can be adjusted to fit your TV and the format must be available on the playback disc. Otherwise, the TV display will not affect the picture during playback.
AIn ‘Video Setup Page’, use ST to select
{TV Display }, then press X.
{4:3 Pan Scan }
Select this if you have a normal TV and want both sides of the picture to be
trimmed or formatted on the TV screen.
{4:3 Letter Box } Select this if you have a normal TV. A ‘wide- screen’ display with black bars on the top and bottom will be displayed on the TV screen.
{16:9 }
Select this for
BUse ST to select a setting and press OK to confirm.
English
TIPS: The underlined option is the factory default setting.
Press W to go back to previous menu item. Press 设定 (SETUP) to exit the menu item.
33
01_dvp3120K_93_eng2.indd 33 |