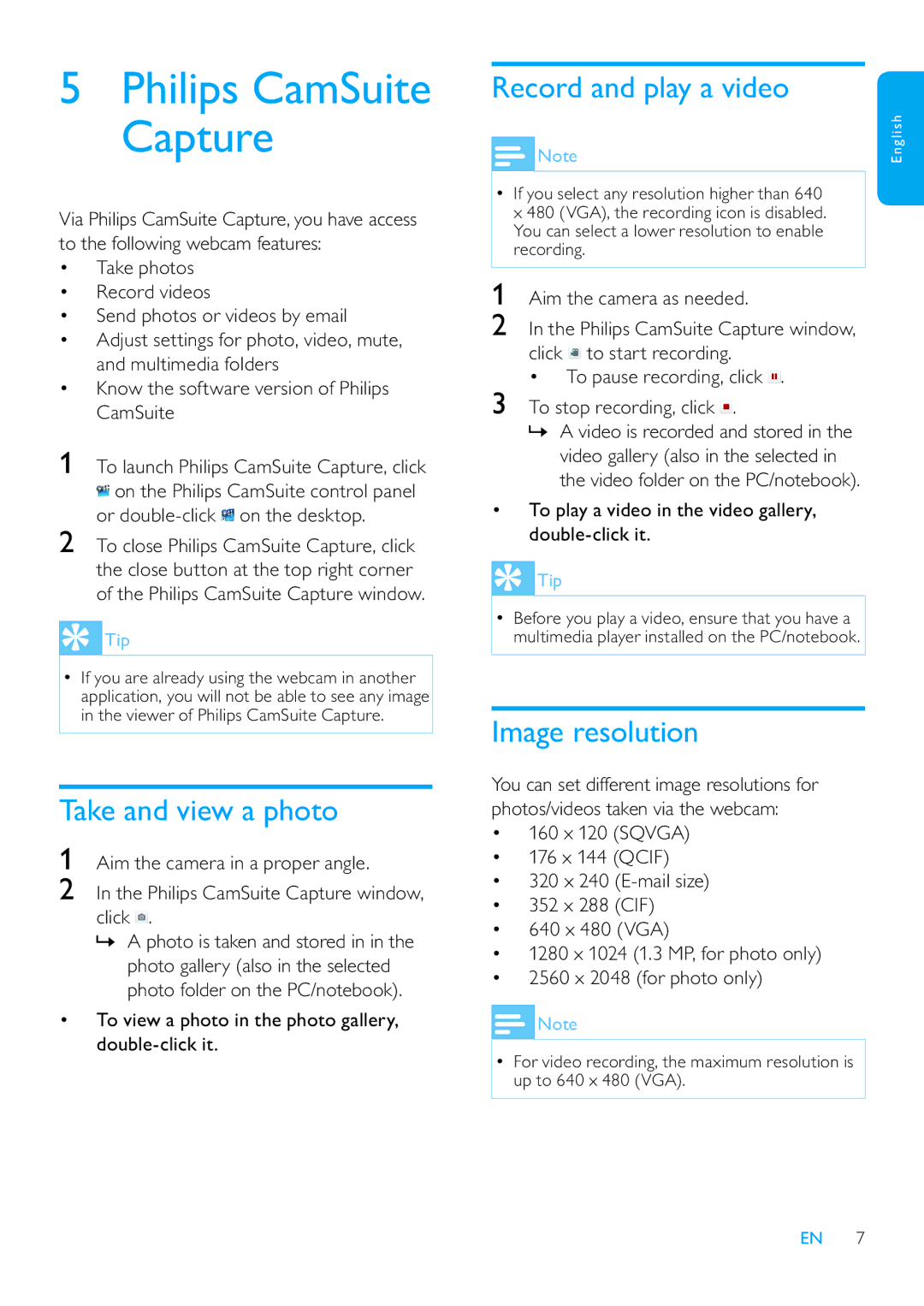5Philips CamSuite Capture
Via Philips CamSuite Capture, you have access to the following webcam features:
•Take photos
•Record videos
•Send photos or videos by email
•Adjust settings for photo, video, mute, and multimedia folders
•Know the software version of Philips CamSuite
1To launch Philips CamSuite Capture, click ![]() on the Philips CamSuite control panel or
on the Philips CamSuite control panel or ![]() on the desktop.
on the desktop.
2To close Philips CamSuite Capture, click the close button at the top right corner of the Philips CamSuite Capture window.
 Tip
Tip
•If you are already using the webcam in another application, you will not be able to see any image in the viewer of Philips CamSuite Capture.
Take and view a photo
1Aim the camera in a proper angle.
2In the Philips CamSuite Capture window, click ![]() .
.
»A photo is taken and stored in in the photo gallery (also in the selected photo folder on the PC/notebook).
•To view a photo in the photo gallery, double-click it.
Record and play a video
Note | English |
•If you select any resolution higher than 640 x 480 (VGA), the recording icon is disabled. You can select a lower resolution to enable recording.
1Aim the camera as needed.
2In the Philips CamSuite Capture window,
click ![]() to start recording.
to start recording.
• To pause recording, click ![]() .
.
3 To stop recording, click ![]() .
.
»A video is recorded and stored in the video gallery (also in the selected in the video folder on the PC/notebook).
•To play a video in the video gallery, double-click it.
 Tip
Tip
•Before you play a video, ensure that you have a multimedia player installed on the PC/notebook.
Image resolution
You can set different image resolutions for photos/videos taken via the webcam:
•160 x 120 (SQVGA)
•176 x 144 (QCIF)
•320 x 240
•352 x 288 (CIF)
•640 x 480 (VGA)
•1280 x 1024 (1.3 MP, for photo only)
•2560 x 2048 (for photo only)
![]() Note
Note
•For video recording, the maximum resolution is up to 640 x 480 (VGA).
EN 7