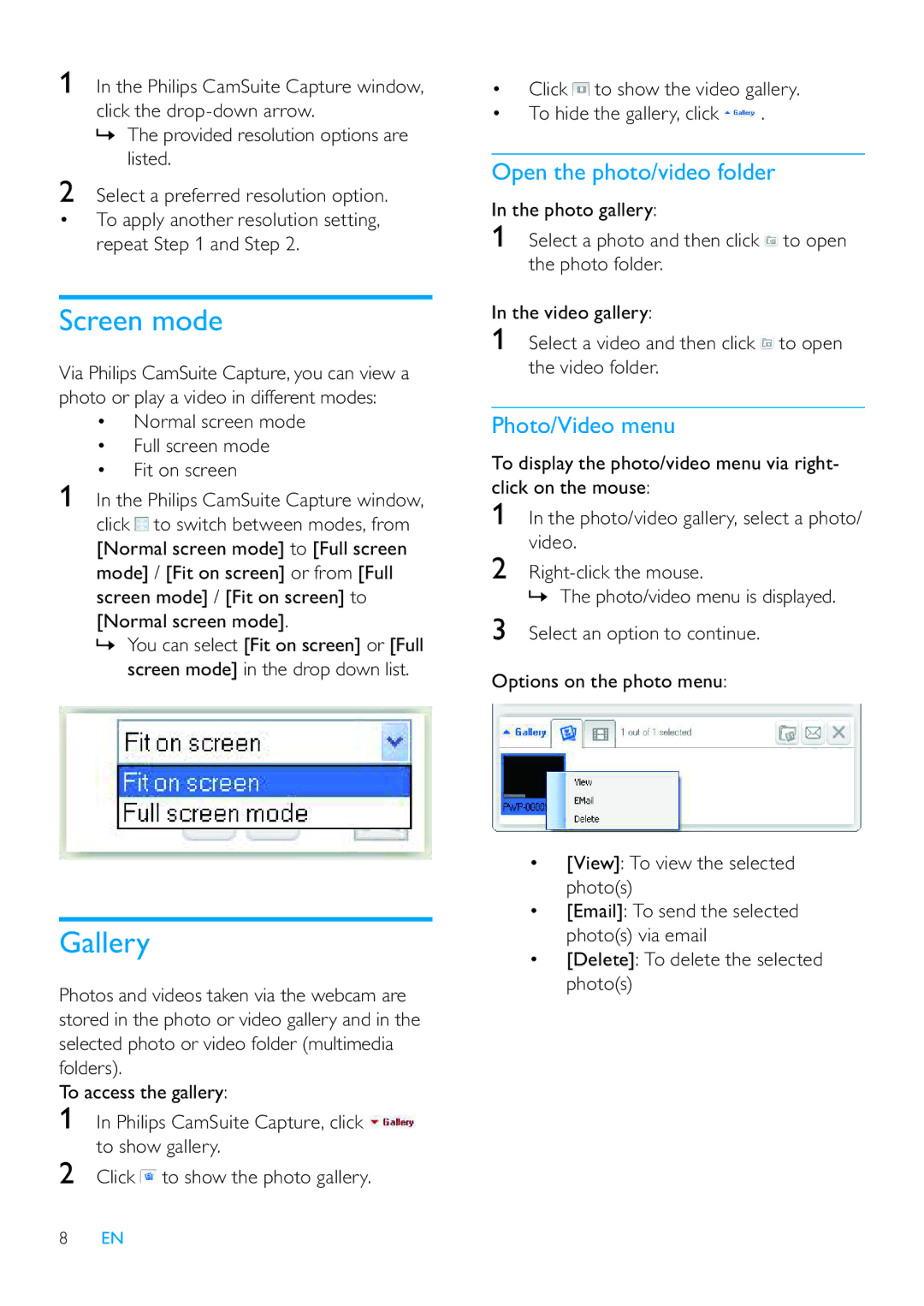1In the Philips CamSuite Capture window, click the
»The provided resolution options are listed.
2Select a preferred resolution option.
• To apply another resolution setting, repeat Step 1 and Step 2.
Screen mode
Via Philips CamSuite Capture, you can view a photo or play a video in different modes:
•Normal screen mode
•Full screen mode
•Fit on screen
1 In the Philips CamSuite Capture window, click ![]() to switch between modes, from [Normal screen mode] to [Full screen mode] / [Fit on screen] or from [Full screen mode] / [Fit on screen] to
to switch between modes, from [Normal screen mode] to [Full screen mode] / [Fit on screen] or from [Full screen mode] / [Fit on screen] to
[Normal screen mode].
» You can select [Fit on screen] or [Full screen mode] in the drop down list.
Gallery
Photos and videos taken via the webcam are stored in the photo or video gallery and in the selected photo or video folder (multimedia folders).
To access the gallery:
1In Philips CamSuite Capture, click ![]() to show gallery.
to show gallery.
2Click ![]() to show the photo gallery.
to show the photo gallery.
•Click ![]() to show the video gallery.
to show the video gallery.
•To hide the gallery, click ![]() .
.
Open the photo/video folder
In the photo gallery:
1Select a photo and then click ![]() to open the photo folder.
to open the photo folder.
In the video gallery:
1Select a video and then click ![]() to open the video folder.
to open the video folder.
Photo/Video menu
To display the photo/video menu via right- click on the mouse:
1In the photo/video gallery, select a photo/ video.
2
» The photo/video menu is displayed.
3Select an option to continue.
Options on the photo menu:
•[View]: To view the selected photo(s)
•[Email]: To send the selected photo(s) via email
•[Delete]: To delete the selected photo(s)
8EN