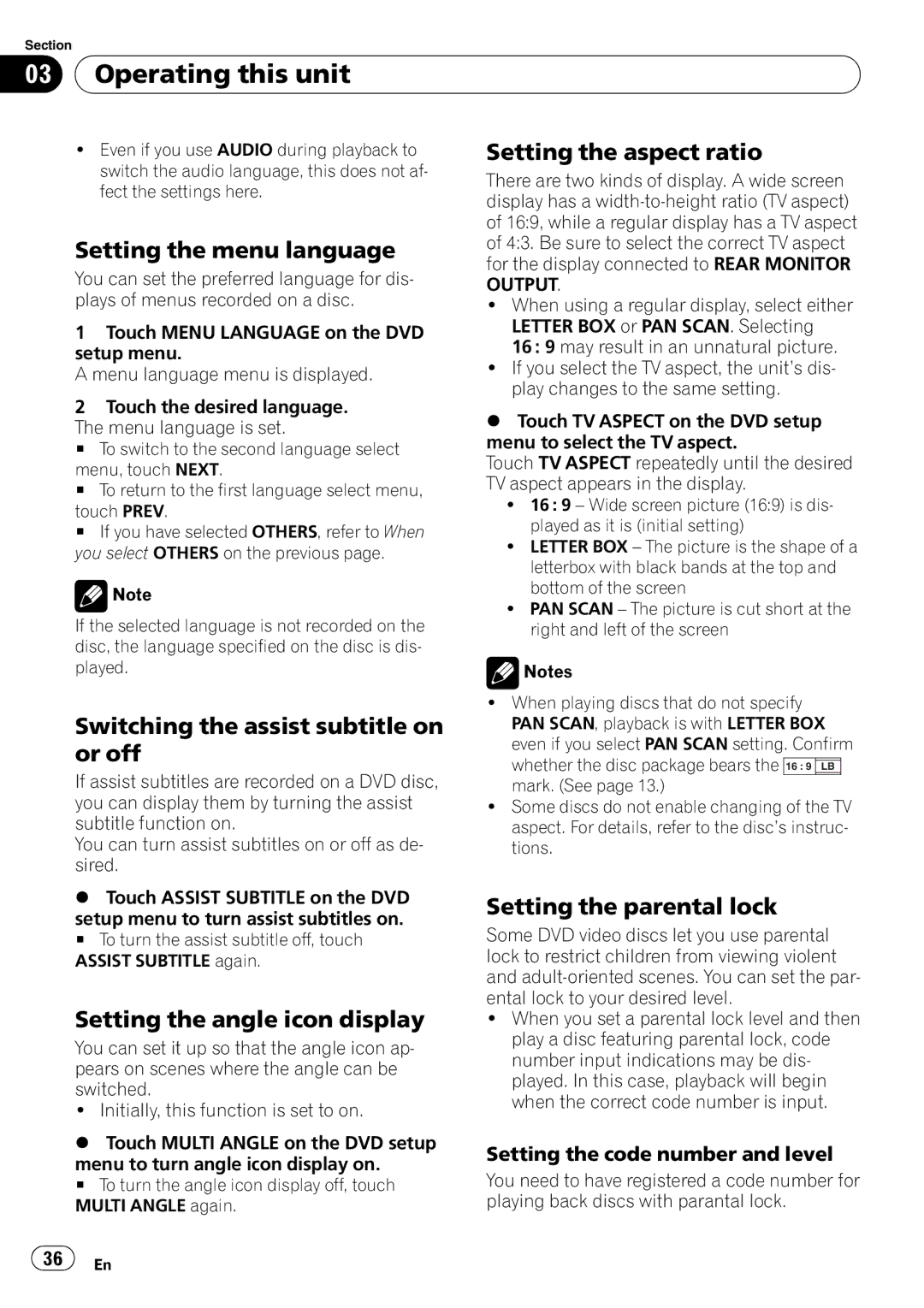AVH-P4000DVD specifications
The Pioneer AVH-P4000DVD is an advanced in-dash multimedia receiver that brings a host of features, technologies, and characteristics designed for an enhanced in-car entertainment experience. As a part of Pioneer's respected lineup of car audio and video systems, this model integrates cutting-edge technology with user-friendly design, making it an ideal choice for both casual listeners and serious audiophiles.One of the standout features of the AVH-P4000DVD is its 7-inch touchscreen display. This high-resolution display offers vibrant colors and impressive visibility, ensuring that users can easily navigate through menus and settings without straining their eyes. The intuitive interface is designed for quick access to various functions, including music playback, video settings, and Bluetooth connectivity.
In terms of audio playback, the AVH-P4000DVD excels with its support for a wide range of formats, including CDs, DVDs, and various digital audio files. This model features a built-in amplifier that delivers 50 watts of power to each of its four channels, resulting in clear and dynamic sound. Additionally, it includes a built-in equalizer with multiple presets, allowing users to customize their listening experience to suit their preferences and the acoustics of their vehicle.
The AVH-P4000DVD is equipped with Bluetooth technology, enabling hands-free calling and music streaming from compatible devices. This wireless capability ensures that drivers can stay connected while keeping their hands on the wheel and eyes on the road. Moreover, the receiver features a USB input, which offers direct control over connected devices, making it easy to access and play music stored on USB flash drives.
Another notable aspect of the Pioneer AVH-P4000DVD is its compatibility with smartphones. Users can connect their iPhones or Android devices to integrate apps like Pandora and Spotify, enhancing the overall entertainment options available at their fingertips. Additionally, the unit supports auxiliary inputs and has video inputs for connecting external devices, such as gaming consoles or additional cameras.
Safety is also a priority with the AVH-P4000DVD, which features a rear-view camera input that allows for seamless integration of backup cameras, helping to enhance visibility while reversing.
In summary, the Pioneer AVH-P4000DVD offers an impressive array of features, combining advanced multimedia capabilities with user-friendly design and comprehensive connectivity options. With its robust audio performance, versatile format support, and modern technologies, it stands out as an excellent choice for anyone looking to upgrade their vehicle’s entertainment system.