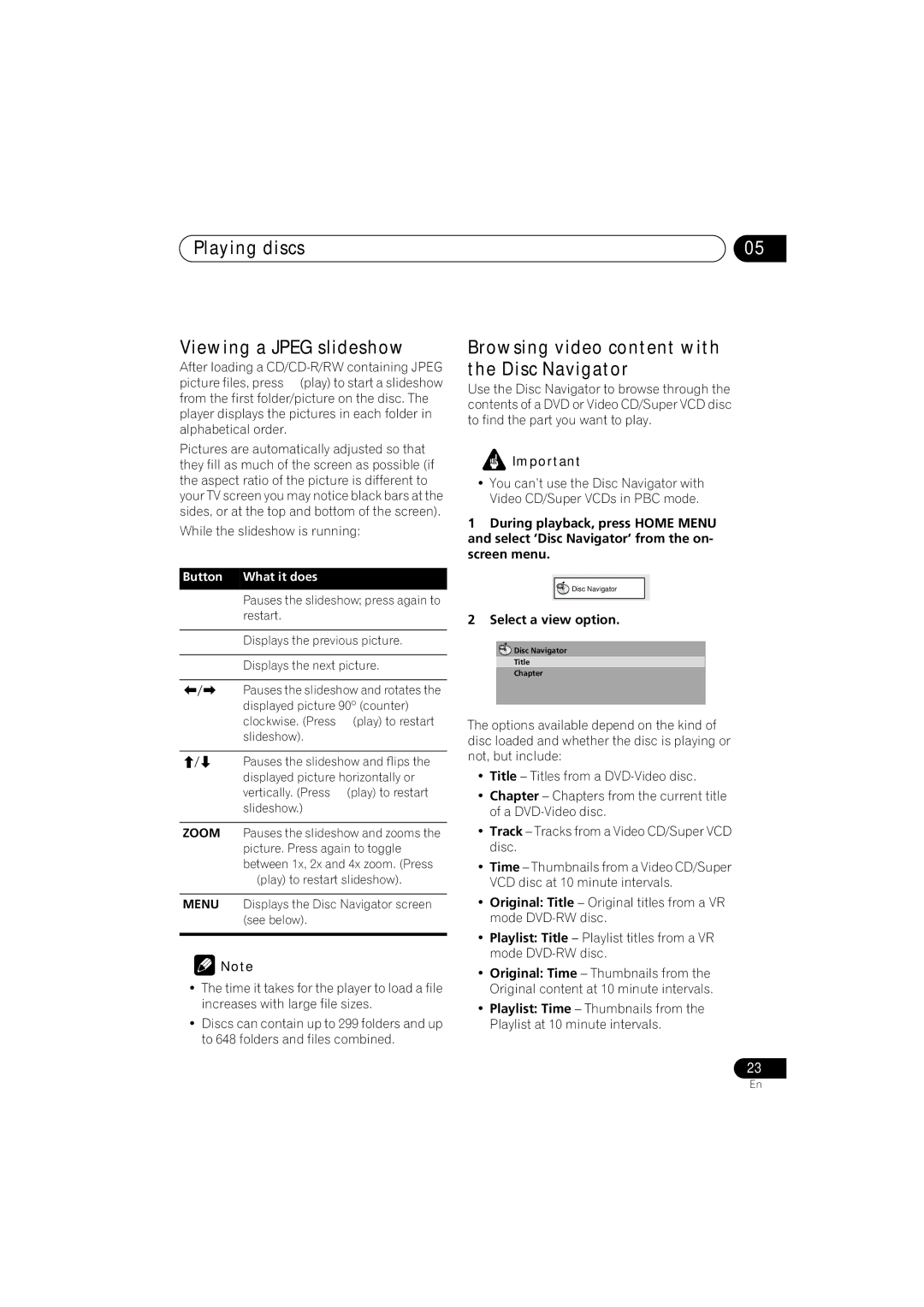Playing discs
Viewing a JPEG slideshow
After loading a
Pictures are automatically adjusted so that they fill as much of the screen as possible (if the aspect ratio of the picture is different to your TV screen you may notice black bars at the sides, or at the top and bottom of the screen).
While the slideshow is running:
Button What it does
Pauses the slideshow; press again to restart.
Displays the previous picture.
Displays the next picture.
Pauses the slideshow and rotates the displayed picture 90º (counter) clockwise. (Press (play) to restart slideshow).
Pauses the slideshow and flips the displayed picture horizontally or vertically. (Press (play) to restart slideshow.)
ZOOM Pauses the slideshow and zooms the picture. Press again to toggle between 1x, 2x and 4x zoom. (Press
(play) to restart slideshow).
MENU Displays the Disc Navigator screen (see below).
![]() Note
Note
•The time it takes for the player to load a file increases with large file sizes.
•Discs can contain up to 299 folders and up to 648 folders and files combined.
05
Browsing video content with the Disc Navigator
Use the Disc Navigator to browse through the contents of a DVD or Video CD/Super VCD disc to find the part you want to play.
![]() Important
Important
•You can’t use the Disc Navigator with Video CD/Super VCDs in PBC mode.
1During playback, press HOME MENU and select ‘Disc Navigator’ from the on- screen menu.
![]() Disc Navigator
Disc Navigator
2 Select a view option.
![]()
![]() Disc Navigator
Disc Navigator
Title
Chapter
The options available depend on the kind of disc loaded and whether the disc is playing or not, but include:
•Title – Titles from a
•Chapter – Chapters from the current title of a
•Track – Tracks from a Video CD/Super VCD disc.
•Time – Thumbnails from a Video CD/Super VCD disc at 10 minute intervals.
•Original: Title – Original titles from a VR mode
•Playlist: Title – Playlist titles from a VR mode
•Original: Time – Thumbnails from the Original content at 10 minute intervals.
•Playlist: Time – Thumbnails from the Playlist at 10 minute intervals.
23
En