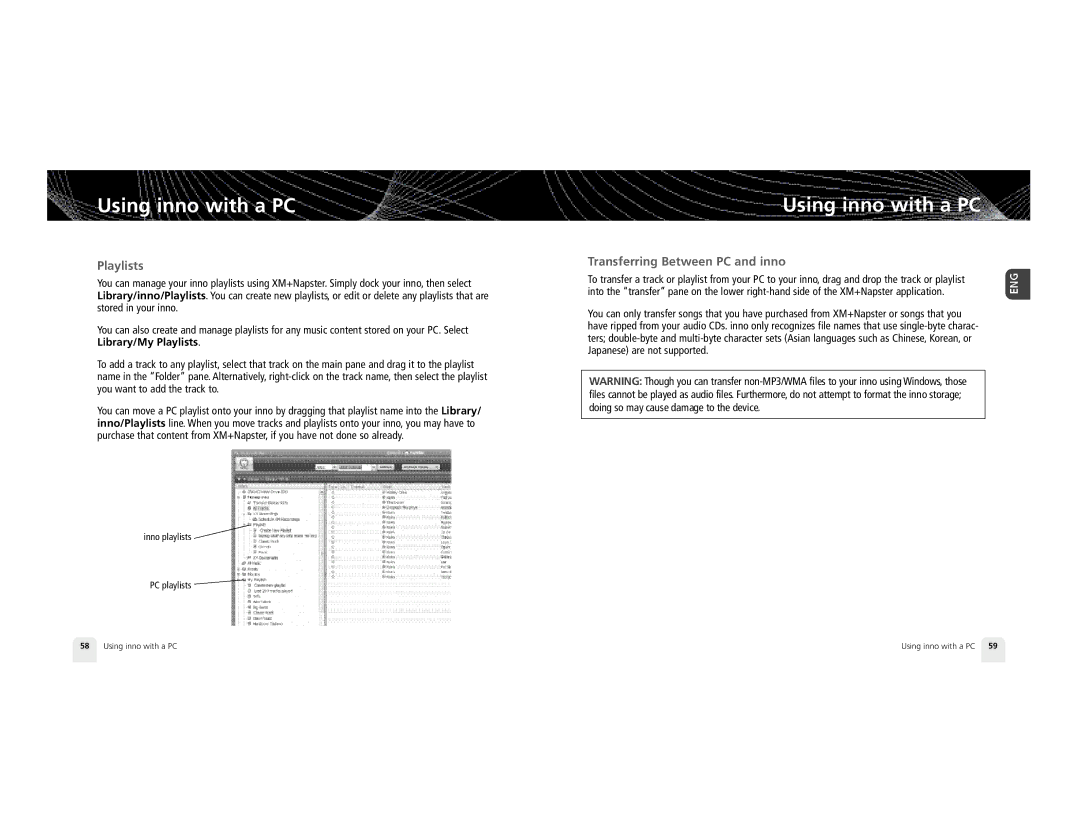Using inno with a PC
Playlists
You can manage your inno playlists using XM+Napster. Simply dock your inno, then select Library/inno/Playlists. You can create new playlists, or edit or delete any playlists that are stored in your inno.
You can also create and manage playlists for any music content stored on your PC. Select Library/My Playlists.
To add a track to any playlist, select that track on the main pane and drag it to the playlist name in the “Folder” pane. Alternatively,
You can move a PC playlist onto your inno by dragging that playlist name into the Library/ inno/Playlists line. When you move tracks and playlists onto your inno, you may have to purchase that content from XM+Napster, if you have not done so already.
inno playlists
PC playlists
Using inno with a PC
Transferring Between PC and inno
To transfer a track or playlist from your PC to your inno, drag and drop the track or playlist into the “transfer” pane on the lower
You can only transfer songs that you have purchased from XM+Napster or songs that you have ripped from your audio CDs. inno only recognizes file names that use
WA R N I N G : Though you can transfer
58 Using inno with a PC | Using inno with a PC 59 |