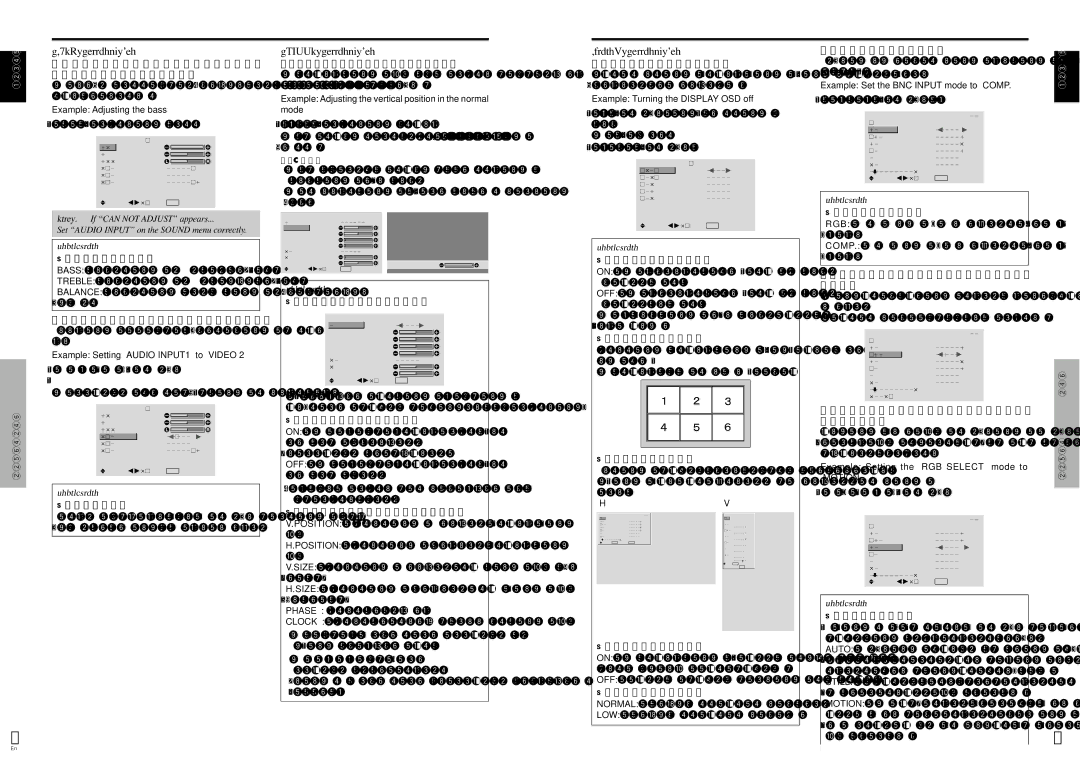PDP-614MX specifications
The Pioneer PDP-614MX is a notable plasma display panel that emerged in the early 2000s, reflecting the cutting-edge technology of its time. With a screen size of 61 inches, it became a significant choice for consumers seeking a large-format display for both home theaters and professional environments.One of the standout features of the PDP-614MX is its impressive resolution. Boasting a native resolution of 1,024 x 768 pixels, the display delivers a clear and vibrant picture quality, which was particularly remarkable at its launch. The use of plasma technology allowed for deeper blacks and an expansive color gamut, making images appear more lifelike and immersive.
The PDP-614MX also introduced advancements in contrast ratio and brightness, contributing to an enhanced viewing experience. With a contrast ratio of 3000:1, it was able to handle a diverse range of lighting situations, from bright living rooms to darker home theaters. This feature was particularly appreciated in high-definition content playback, where sharp contrasts and rich colors are essential.
In terms of connectivity, the PDP-614MX provided a variety of inputs, including HDMI and component video, ensuring compatibility with multiple devices such as DVD players, gaming consoles, and cable boxes. This versatility was crucial for users looking to integrate the display into existing home entertainment systems seamlessly.
Another significant characteristic of the PDP-614MX was its design. The sleek, modern aesthetics complemented contemporary home décor, making it a visually appealing option. Its lightweight structure also allowed for easier installation and mounting, which was a boon for consumers who wanted to optimize their viewing space.
Pioneer's commitment to durability and longevity was evident in the construction of the PDP-614MX. With a lifespan of around 60,000 hours, users could expect years of reliable service. In addition, features such as anti-image retention technology helped to minimize the risk of burn-in, a common issue with older plasma displays.
Overall, the Pioneer PDP-614MX was a remarkable product for its time, combining advanced plasma technology with practical design and user-friendly features. Its rich picture quality, extensive connectivity options, and thoughtful construction made it a desirable choice for those looking to take their viewing experience to the next level.