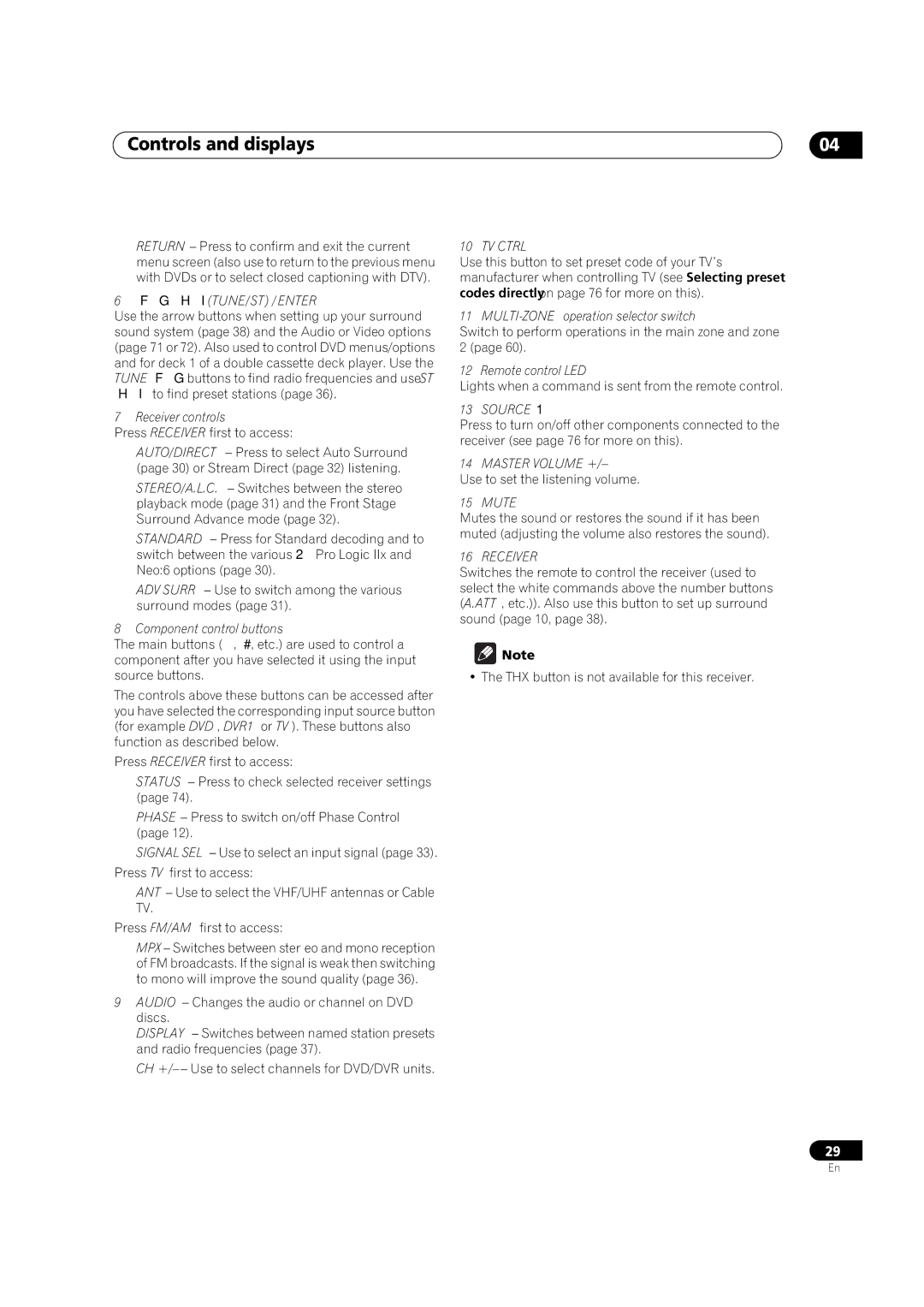VSX-1018AH-K
Federal Communications Commission Declaration of Conformity
Operating Environment
Model Number VSX-1018AH-K Responsible Party Name
Keep in a Secure AREA. this is for Your Security
Risk of Electric Shock Do not Open
Wash hands after handling
Contents
Using other functions
Other Settings
Other connections
Hdmi Control
Before you start Chapter
Features
Before you start
Before you start
Installing the receiver
Checking what’s in the box
Loading the batteries
Minute guide Chapter
Minute guide
Introduction to home theater
Listening to Surround Sound
Follow the instructions on-screen
Minute guide
Problems when using the Auto Mcacc Setup
Playing a source
Select the input source you want to play
Phase Control on
Better sound using Phase Control
Phase Control OFF
Phase Control indicator on the front panel lights
Rear panel
Connecting your equipment
Connecting your equipment Chapter
Connecting your equipment
About the video converter
Connecting your equipment When making cable connections
About Hdmi
Connecting your equipment Connecting using Hdmi
Connecting your Blu-ray disc player
Connecting your equipment Connecting your TV and DVD player
Connect using a standard video cable
Connect using an Hdmi cable
For a second recorder, use the DVR2 in inputs
Connecting digital audio sources
Using the component video jacks
Use an optical cable for the connection.2
Use a three-way component video cable
Connecting a component to the front panel inputs
Connecting analog audio sources
About the WMA9 Pro decoder
Use a coaxial cable for the connection
Connecting the speakers
Connecting your equipment Installing your speaker system
Banana plug connections
Bare wire connections
Placing the speakers
Connecting external antennas
Connecting antennas
Plug the power cord into a power outlet
Connecting your equipment Plugging in the receiver
Controls and displays Chapter
Controls and displays
Front panel
13 14
Speakers
Operating range of remote control unit
Controls and displays
Controls and displays Display
RECEIVER
Controls and displays Remote control
SOURCE
TV Ctrl
Mute
Receiver
Listening to your system Chapter
Listening to your system
Auto playback
Listening in surround sound
Listening to your system
Using the Advanced surround effects
Listening in stereo
Pro Logic IIx Music See
Selecting Mcacc presets
Listening to your system Using Front Stage Surround Advance
Using Stream Direct
Hdmi Digital Analog
Choosing the input signal
Using surround back channel processing
SBch Standard Type of source
Using the Virtual Surround Back mode
Pro Logic
Auto
Mode
Using the genre synchronizing function
Pro Logic Neo6
DTS-HD Master Audio/DTS-HD DTS-EXPRESS encoded stereo
Using the tuner Chapter
Using the tuner
Saving station presets
Listening to the radio
Naming station presets
Using the tuner
Listening to station presets
Abcdefghijklmnopqrstuvwxyz
System Setup menu Chapter
System Setup menu
Making receiver settings from the System Setup menu
Select the setting you want to adjust
Mcacc
System Setup menu
If necessary, confirm the speaker configuration OSD.1
Manual Mcacc setup
Surround back speaker setting
Select ‘Fine SP Distance’ from the Manual Mcacc setup menu
Adjust the level of the left channel
Fine Channel Level
Fine Speaker Distance
Select ‘Standing Wave’ from the Manual Mcacc setup menu
Acoustic Calibration EQ Adjust
Adjust the parameters for the Standing Wave Control
Select ‘EQ Adjust’ from the Manual Mcacc setup menu
How to interpret the graphical output
How to use Acoustic Calibration EQ Professional
Select the channels you want and adjust to your liking
Acoustic Calibration EQ Professional
Select an option and press Enter
Using Acoustic Calibration EQ Professional
Select ‘EQ Professional’, then press Enter
Data Management
Select ‘Data Management’ from the System Setup menu
Copying Mcacc preset data
Checking Mcacc preset data
Renaming Mcacc presets
Clearing Mcacc presets
Speaker Setting
System Setup menu Manual speaker setup
Select ‘Manual SP Setup’, then press Enter
Select ‘Speaker Setting’ from the Manual SP Setup menu
Confirm your selected setup option
Select a setup option
Adjust the level of each channel using /
Channel Level
Curve
Speaker Distance
Connecting your iPod to the receiver
Connecting an iPod
Other connections
Other connections Chapter
Press iPod Ctrl to switch the iPod controls.3
Switching the iPod controls2
Other connections
Basic playback controls
Connecting your USB device to the receiver
Other connections Connecting a USB device
Switch on the receiver and your TV
Basic playback controls
Compressed audio compatibility
Using XM Radio
Connecting your XM Radio receiver
Using XM HD Surround
Saving channel presets
Using the XM Menu
Listening to XM Radio
Listening to Sirius Radio
Using Sirius Radio
Connecting your SiriusConnect Tuner
Using the Sirius Menu
Connecting the multichannel analog inputs
Sirius Menu provides additional Sirius Radio features.2
Press / to select the channel preset you want
Switching the speaker system
Speaker B setup
Are for the Speaker B setting only.2
Selecting the multichannel analog inputs
Connect your speakers as shown below
Bi-wiring your speakers
Bi-amping your front speakers
MULTI-ZONE listening
Other connections Connecting additional amplifiers
Making MULTI-ZONE connections
Large
Basic MULTI-ZONE setup Zone
Using the MULTI-ZONE controls
Surround Back System MULTI-ZONE setup Zone
MULTI-ZONE listening options
MULTI-ZONE remote controls
Connecting an IR receiver
Use the Master Volume dial to adjust the volume
Press Control
Video
ANT MPX Signal SEL
Setting the Hdmi Control mode
Setting the Hdmi options
Hdmi Control
Hdmi Control Chapter
Before using synchronization
Synchronized amp mode
Hdmi Control
About Hdmi Control
Other Settings Chapter
Other Settings
Input Setup menu
Setup
Other Setup menu
Other Settings
Input function default and possible settings
Press Receiver on the remote control, then press Setup
Zone Audio Setup
Multi Channel Input Setup
OSD Adjustment
SR+ Setup for Pioneer flat panel TVs
Select ‘SR+ Setup’ from the Other Setup menu
Select the ‘PDP Volume Control’ setting you want
Using other functions Chapter
Using other functions
Setting the Audio options
Press Return to confirm and exit the menu
Setting the Video options
Using other functions
Use / to select the setting you want to adjust
Press RECEIVER, then press Video Parameter
Select the source you want to record
Making an audio or a video recording
Prepare the source you want to record
Tune to the radio station, load the CD, video, DVD, etc
Switching the speaker impedance
Using the sleep timer
Checking your system settings
Dimming the display
Default system settings
Resetting the system
Press the front panel Auto SURR/STREAM Direct button
Press Sound Retriever to confirm
Selecting preset codes directly
Setting the remote to control other components
Preset code list
Controlling the rest of your system
Controls for TVs
Controlling the rest of your system
Controls for other components
HDD
Decide which component you want to use the remote sensor
& Enter
Power
Troubleshooting
Additional information
Additional information Chapter
Additional information
SymptomRemedy
Other audio problems
Video
Settings
Display
Signal SEL button
Professional Calibration EQ graphical output
USB interface
Remote control
Other setting for your component
Or other setting for your component
Receiver to a component or TV with the DeepColor feature
Hdcp Error shows
Configuration B
Configuration a
Important information regarding the Hdmi connection
XM radio messages
Sirius radio messages
Symptom Cause Action
Dolby
Additional information Surround sound formats
DTS Digital Surround
Windows Media Audio 9 Professional
DTS Neo6
DTS 96/24
About Neural THX Surround
Additional information About XM
About XM Radio XM Ready Legal
XM Ready Subscription
ON/AUTO
Stereo 2 channel signal formats
SBch Processing Input signal format Standard Auto Surround
Pro Logic ll Music Pro Logic ll Game
Pro Logic ll Movie
PRO Logic
Pro Logic ll Movie Pro Logic ll Music Pro Logic ll Game
Multichannel signal formats
PCM
Dolby Digital Surround
Direct Pure Direct
Additional information Specifications
Additional information Cleaning the unit
Decibel Level Example
To establish a safe level
Once you have established a comfortable sound level
Pioneer Electronics of CANADA, INC
Pioneer Electronics USA INC
Pioneer Europe NV
Pioneer Electronics DE Mexico S.A. DE C.V

![]() Note
Note