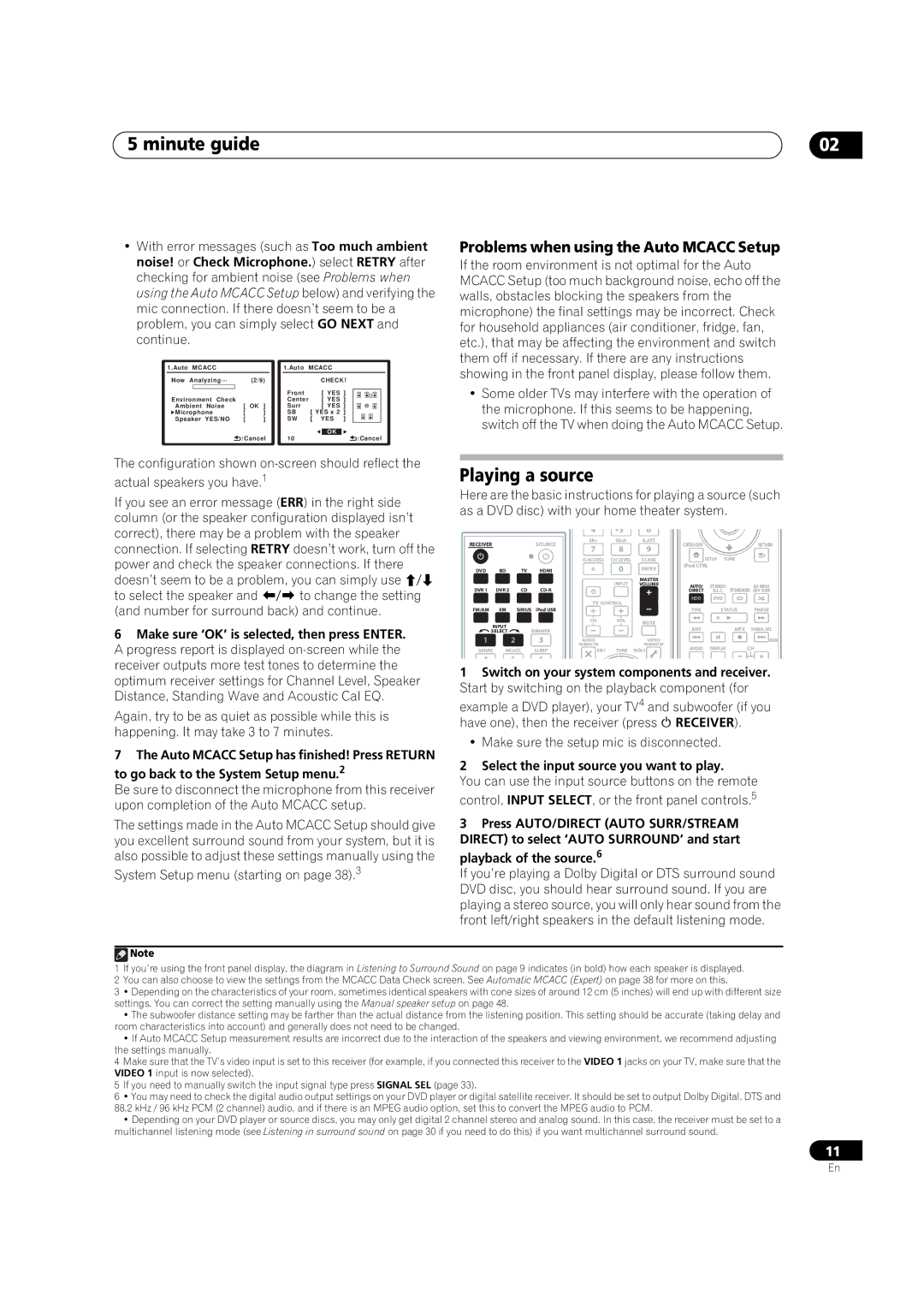5 minute guide | 02 |
•With error messages (such as Too much ambient noise! or Check Microphone.) select RETRY after checking for ambient noise (see Problems when using the Auto MCACC Setup below) and verifying the mic connection. If there doesn’t seem to be a problem, you can simply select GO NEXT and continue.
1.Auto | MCACC |
|
|
| 1.Auto | MCACC | ||||
Now | Analyzing… |
| (2/9) |
|
| CHECK! | ||||
|
|
|
|
|
|
| Front | [ YES ] | ||
|
|
|
|
|
|
| ||||
Environment Check |
|
|
| Center | [ YES ] | |||||
Ambient Noise | [ | OK ] |
| Surr | [ YES ] | |||||
Microphone | [ | ] |
| SB | [ YES x 2 ] | |||||
Speaker YES/NO | [ | ] |
| SW | [ YES ] | |||||
|
|
|
|
|
|
|
|
|
|
|
|
|
|
| :Cancel | 10 |
| OK | :Cancel | ||
|
|
|
|
|
| |||||
The configuration shown
If you see an error message (ERR) in the right side column (or the speaker configuration displayed isn’t correct), there may be a problem with the speaker connection. If selecting RETRY doesn’t work, turn off the power and check the speaker connections. If there doesn’t seem to be a problem, you can simply use / to select the speaker and / to change the setting (and number for surround back) and continue.
6Make sure ‘OK’ is selected, then press ENTER. A progress report is displayed
Again, try to be as quiet as possible while this is happening. It may take 3 to 7 minutes.
7 The Auto MCACC Setup has finished! Press RETURN to go back to the System Setup menu.2
Be sure to disconnect the microphone from this receiver upon completion of the Auto MCACC setup.
The settings made in the Auto MCACC Setup should give you excellent surround sound from your system, but it is also possible to adjust these settings manually using the
System Setup menu (starting on page 38).3
Problems when using the Auto MCACC Setup
If the room environment is not optimal for the Auto MCACC Setup (too much background noise, echo off the walls, obstacles blocking the speakers from the microphone) the final settings may be incorrect. Check for household appliances (air conditioner, fridge, fan, etc.), that may be affecting the environment and switch them off if necessary. If there are any instructions showing in the front panel display, please follow them.
•Some older TVs may interfere with the operation of the microphone. If this seems to be happening, switch off the TV when doing the Auto MCACC Setup.
Playing a source
Here are the basic instructions for playing a source (such as a DVD disc) with your home theater system.
|
|
|
| 4 | 5 | 6 |
|
|
|
|
RECEIVER |
|
| SOURCE | SR+ | SBch | A.ATT | CATEGORY |
|
| RETURN |
|
| 7 | 8 | 9 |
|
| ||||
|
|
|
|
|
|
|
| |||
|
|
|
| D.ACCESS | CH LEVEL | CLASS |
| SETUP | TUNE |
|
DVD | BD | TV | HDMI |
| 0 | ENTER | iPod CTRL |
|
| |
|
|
|
|
| ||||||
|
|
|
|
| INPUT | MASTER |
|
|
|
|
|
|
|
|
| VOLUME | AUTO/ | STEREO/ | BD MENU | ||
DVR 1 | DVR 2 | CD |
|
|
| DIRECT | A.L.C. | STANDARD ADV SURR | ||
|
|
|
| TV CONTROL |
| HDD | DVD |
|
| |
|
|
|
|
|
|
|
|
| ||
FM/AM | XM | SIRIUS | iPod USB |
|
|
| THX | STATUS | PHASE | |
|
|
|
| CH | VOL | MUTE |
|
|
|
|
INPUT |
|
|
|
|
|
|
|
| ||
| DIMMER |
|
|
| ANT |
| MPX | SIGNAL SEL | ||
SELECT |
|
|
|
|
| |||||
1 |
| 2 | 3 | AUDIO |
| VIDEO |
|
|
| MEM |
|
|
|
| PARAMETER |
| PARAMETER | AUDIO | DISPLAY | CH | |
GENRE | MCACC | SLEEP | EXIT | TUNE | TOOLS | |||||
4 5 6
1Switch on your system components and receiver. Start by switching on the playback component (for
example a DVD player), your TV4 and subwoofer (if you have one), then the receiver (press RECEIVER).
• Make sure the setup mic is disconnected.
2 Select the input source you want to play.
You can use the input source buttons on the remote control, INPUT SELECT, or the front panel controls.5
3Press AUTO/DIRECT (AUTO SURR/STREAM DIRECT) to select ‘AUTO SURROUND’ and start
playback of the source.6
If you’re playing a Dolby Digital or DTS surround sound DVD disc, you should hear surround sound. If you are playing a stereo source, you will only hear sound from the front left/right speakers in the default listening mode.
![]() Note
Note
1If you’re using the front panel display, the diagram in Listening to Surround Sound on page 9 indicates (in bold) how each speaker is displayed.
2You can also choose to view the settings from the MCACC Data Check screen. See Automatic MCACC (Expert) on page 38 for more on this.
3• Depending on the characteristics of your room, sometimes identical speakers with cone sizes of around 12 cm (5 inches) will end up with different size settings. You can correct the setting manually using the Manual speaker setup on page 48.
•The subwoofer distance setting may be farther than the actual distance from the listening position. This setting should be accurate (taking delay and room characteristics into account) and generally does not need to be changed.
•If Auto MCACC Setup measurement results are incorrect due to the interaction of the speakers and viewing environment, we recommend adjusting the settings manually.
4Make sure that the TV’s video input is set to this receiver (for example, if you connected this receiver to the VIDEO 1 jacks on your TV, make sure that the VIDEO 1 input is now selected).
5If you need to manually switch the input signal type press SIGNAL SEL (page 33).
6• You may need to check the digital audio output settings on your DVD player or digital satellite receiver. It should be set to output Dolby Digital, DTS and 88.2 kHz / 96 kHz PCM (2 channel) audio, and if there is an MPEG audio option, set this to convert the MPEG audio to PCM.
•Depending on your DVD player or source discs, you may only get digital 2 channel stereo and analog sound. In this case, the receiver must be set to a multichannel listening mode (see Listening in surround sound on page 30 if you need to do this) if you want multichannel surround sound.
11
En