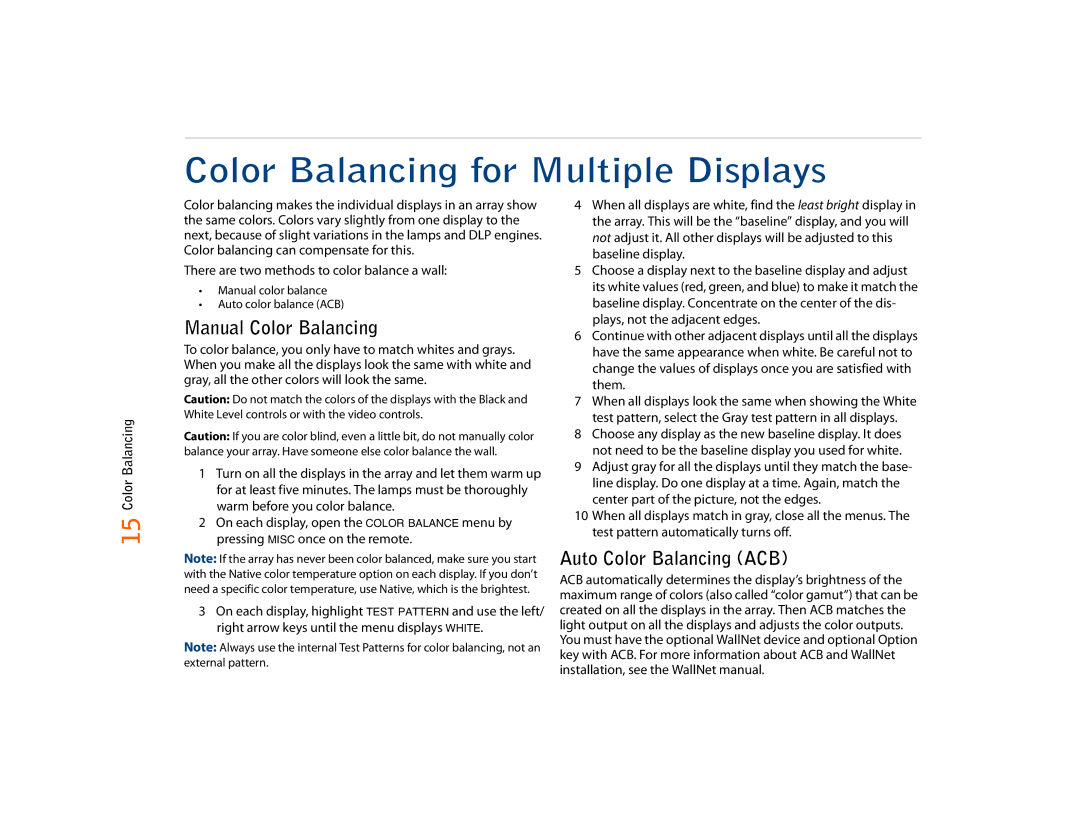C67RX, C67RP, C50RX specifications
The Planar C50RX, C67RP, and C67RX represent cutting-edge advancements in display technology, catering to a wide range of applications from commercial use to high-end consumer entertainment. These monitors have been designed with an emphasis on superior performance, stunning visuals, and versatile functionality.The Planar C50RX is a standout model, featuring a 50-inch size with 4K Ultra HD resolution. It offers exceptional image clarity and detail, making it ideal for engaging presentations, digital signage, and immersive viewing experiences. One of its main features is the advanced HDR support, which enhances contrast and color accuracy, delivering vivid images that captivate audiences. Additionally, the C50RX incorporates a wide color gamut for richer, more vibrant colors, ensuring that visuals are breathtakingly lifelike.
Moving to the C67RP, this display excels in interactivity with its 67-inch touchscreen capability. The projected capacitive touch technology allows for seamless multi-touch functionality, enabling users to engage directly with the content. This feature is particularly beneficial for environments such as classrooms, conference rooms, and interactive kiosks where user engagement is paramount. The C67RP also boasts a durable, anti-glare surface that facilitates easy readability in various lighting conditions, enhancing user experience.
The C67RX, another member of this impressive lineup, is engineered for ultrathin bezel design, creating a near-seamless viewing experience ideal for video walls. At 67 inches, it also delivers 4K resolution, ensuring compatibility with high-definition content. One notable characteristic of the C67RX is its robust built-in media player, which supports various file formats, allowing users to display content without the need for an external device. Combine this with superior connectivity options like HDMI, DisplayPort, and USB, and the C67RX becomes a powerful tool for any digital display application.
All three models utilize advanced LED backlighting, providing energy-efficient performance without compromising on brightness or sharpness. They are built to withstand continuous use, making them suitable for demanding environments. Overall, the Planar C50RX, C67RP, and C67RX exemplify the fusion of innovation, reliability, and versatility, making them an excellent choice for those seeking high-performance displays in various settings. Whether for business, education, or entertainment, these models deliver exceptional quality and functionality to meet diverse needs.