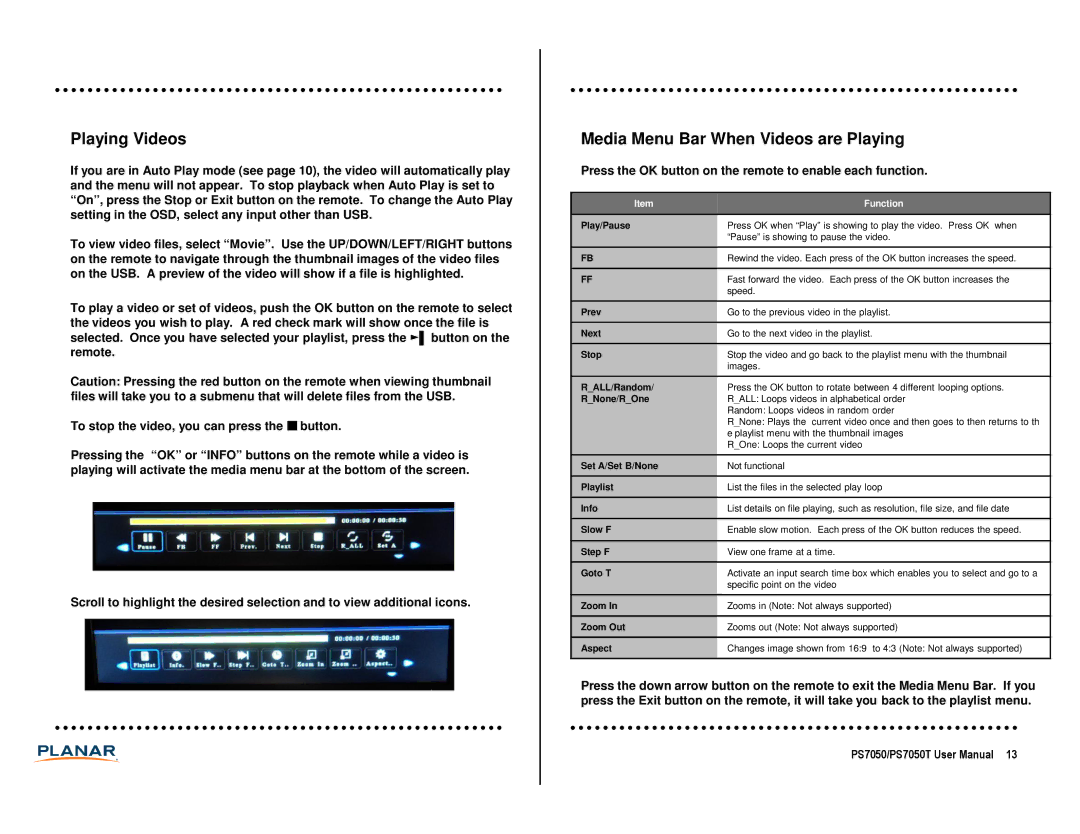PS7050, PS7050T specifications
The Planar PS7050T and PS7050 are cutting-edge display solutions designed to meet the evolving demands of various industries, particularly in retail, hospitality, and corporate environments. These models are characterized by their advanced technology, robust features, and user-friendly interface, making them ideal for interactive and high-visibility applications.The PS7050T features a 70-inch display with a 4K Ultra HD resolution, delivering stunning picture quality with vibrant colors and sharp details. Its large size enhances visibility, making it suitable for high-traffic areas where capturing attention is essential. The PS7050, while also providing impressive visuals, focuses on delivering high-performance specifications tailored for diverse use cases.
One of the standout features of the PS7050T is its interactive touchscreen capability. Utilizing advanced projected capacitive touch technology, this display allows for smooth, multi-touch operation, enabling users to engage directly with content. This interactivity fosters an immersive experience, ideal for kiosks, wayfinding applications, and interactive presentations.
Both models are equipped with advanced connectivity options, including HDMI, DisplayPort, and USB inputs, making integration with various multimedia sources straightforward. Additionally, they support multiple video formats and resolutions, providing flexibility for different content types. The inclusion of built-in speakers enhances the multimedia experience, making these displays suitable for applications that require audio-visual synchronization.
Durability is another critical characteristic of the Planar PS7050T and PS7050. Built for continuous operation, they feature commercial-grade components and reliability standards, ensuring optimal performance in demanding environments. The screens are also protected by anti-glare coatings, which minimize reflections, enhancing visibility in brightly lit areas.
The Planar PS7050T and PS7050 come with advanced management and control features, including network connectivity for remote monitoring and management. This capability allows IT administrators to troubleshoot and update the displays without having to be on-site, increasing efficiency and minimizing downtime.
In conclusion, the Planar PS7050T and PS7050 deliver a powerful combination of size, performance, and interactivity. Their robust features, including crystal-clear visuals, touch interactivity, extensive connectivity, and management capabilities, make them versatile tools for engaging audiences and enhancing communication in various professional settings. Whether used for advertising, information dissemination, or interactive displays, these models stand out as premier choices in the digital display market.