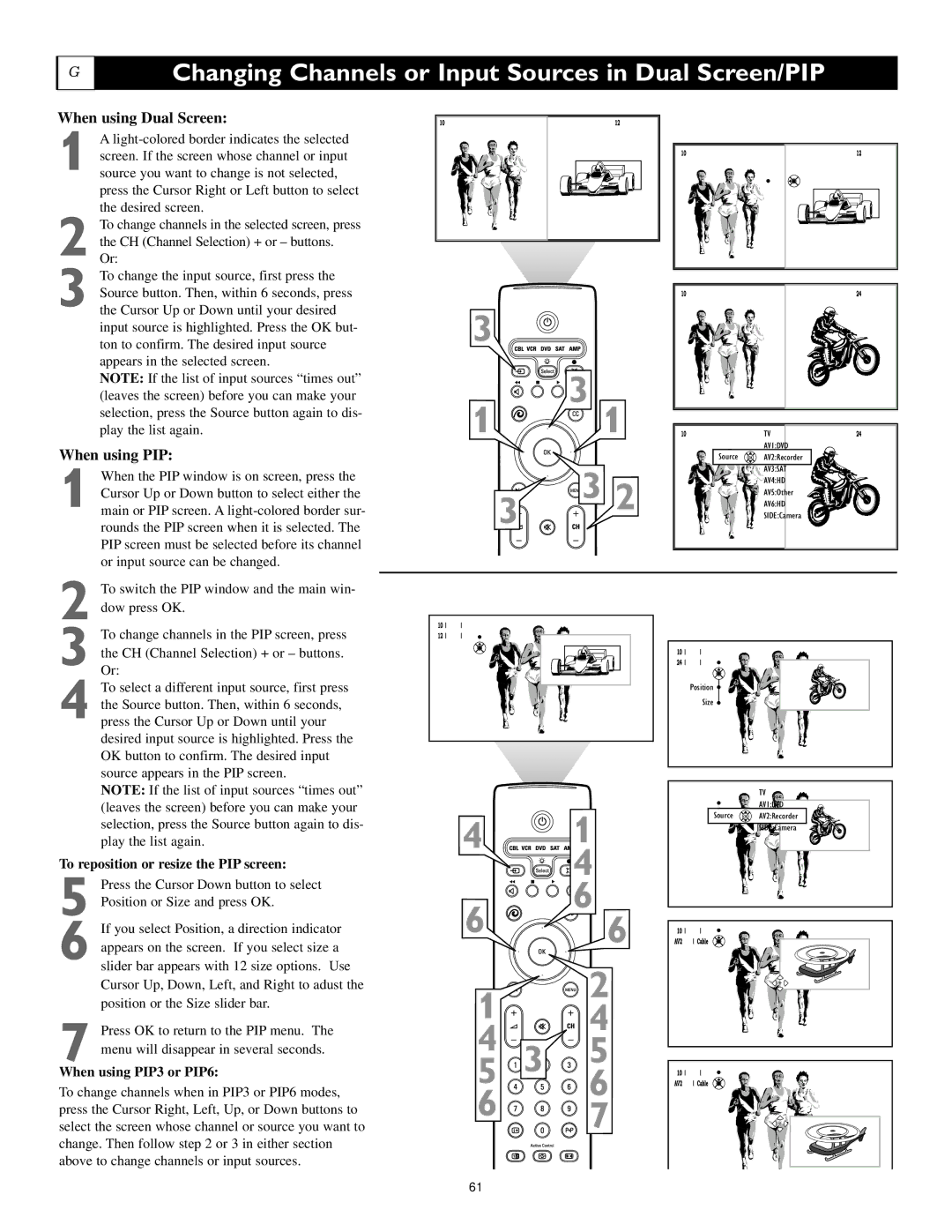60PP9753, 55PP9753 specifications
The Polycom 55PP9753 and 60PP9753 are advanced conferencing solutions that cater to the growing demands of modern communication needs in professional environments. These devices are part of Polycom's leading portfolio, designed to provide exceptional audio and video quality for seamless team collaboration.One of the standout features of the Polycom 55PP9753 is its high-definition video capabilities. With support for 1080p video resolution, it ensures that every participant is clearly visible, which is crucial for effective communication. Additionally, this model offers a 16:9 aspect ratio, which enhances the viewing experience during video calls, making it feel more natural and immersive.
The Polycom 60PP9753 pushes the boundaries further with its advanced video processing technology, which includes features such as automatic camera tracking and digital pan-tilt-zoom capabilities. This allows the camera to automatically focus on the active speaker, ensuring that attention is directed where it needs to be, enhancing engagement during meetings.
Both models are equipped with Polycom’s proprietary audio technology, known as NoiseBlock, which automatically mutes background noise when a participant is not speaking. This feature eliminates distractions caused by background sounds, allowing for clearer communication. Additionally, they come with Polycom’s SmartPairing technology that allows users to join meetings quickly and easily from their mobile devices or laptops.
The design of both the Polycom 55PP9753 and 60PP9753 is sleek and unintrusive, making them suitable for any professional setting. The systems integrate seamlessly with various conferencing platforms, including Microsoft Teams, Zoom, and Cisco Webex, making it ideal for organizations that utilize multiple communication tools.
Moreover, both models offer wide compatibility with various input and output interfaces, supporting HDMI, USB, and various audio connections. This versatility makes it easy to connect to any existing AV setup or technology stack in a conference room, ensuring that businesses can leverage their current infrastructure.
In summary, the Polycom 55PP9753 and 60PP9753 are robust conferencing solutions that offer high-definition video, advanced audio technologies, and seamless integration with various conferencing platforms. These features make them ideal choices for enterprises seeking to improve their communication practices and enhance collaboration among teams, regardless of their geographical locations.