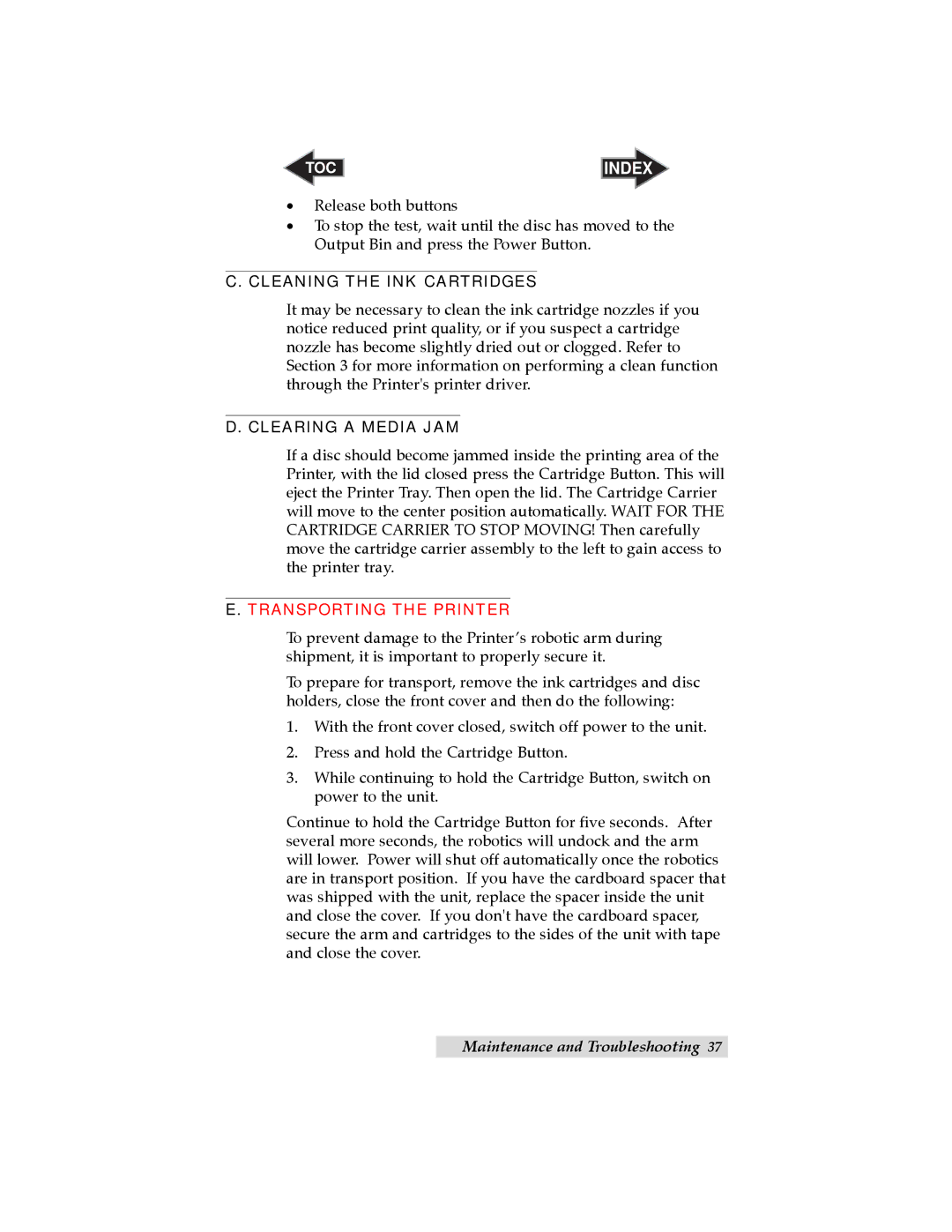TOC | INDEX |
•Release both buttons
•To stop the test, wait until the disc has moved to the Output Bin and press the Power Button.
C.CLEANING THE INK CARTRIDGES
It may be necessary to clean the ink cartridge nozzles if you notice reduced print quality, or if you suspect a cartridge nozzle has become slightly dried out or clogged. Refer to Section 3 for more information on performing a clean function through the Printer's printer driver.
D. CLEARING A MEDIA JAM
If a disc should become jammed inside the printing area of the Printer, with the lid closed press the Cartridge Button. This will eject the Printer Tray. Then open the lid. The Cartridge Carrier will move to the center position automatically. WAIT FOR THE CARTRIDGE CARRIER TO STOP MOVING! Then carefully move the cartridge carrier assembly to the left to gain access to the printer tray.
E. TRANSPORTING THE PRINTER
To prevent damage to the Printer’s robotic arm during shipment, it is important to properly secure it.
To prepare for transport, remove the ink cartridges and disc holders, close the front cover and then do the following:
1.With the front cover closed, switch off power to the unit.
2.Press and hold the Cartridge Button.
3.While continuing to hold the Cartridge Button, switch on power to the unit.
Continue to hold the Cartridge Button for five seconds. After several more seconds, the robotics will undock and the arm will lower. Power will shut off automatically once the robotics are in transport position. If you have the cardboard spacer that was shipped with the unit, replace the spacer inside the unit and close the cover. If you don't have the cardboard spacer, secure the arm and cartridges to the sides of the unit with tape and close the cover.
Maintenance and Troubleshooting 37