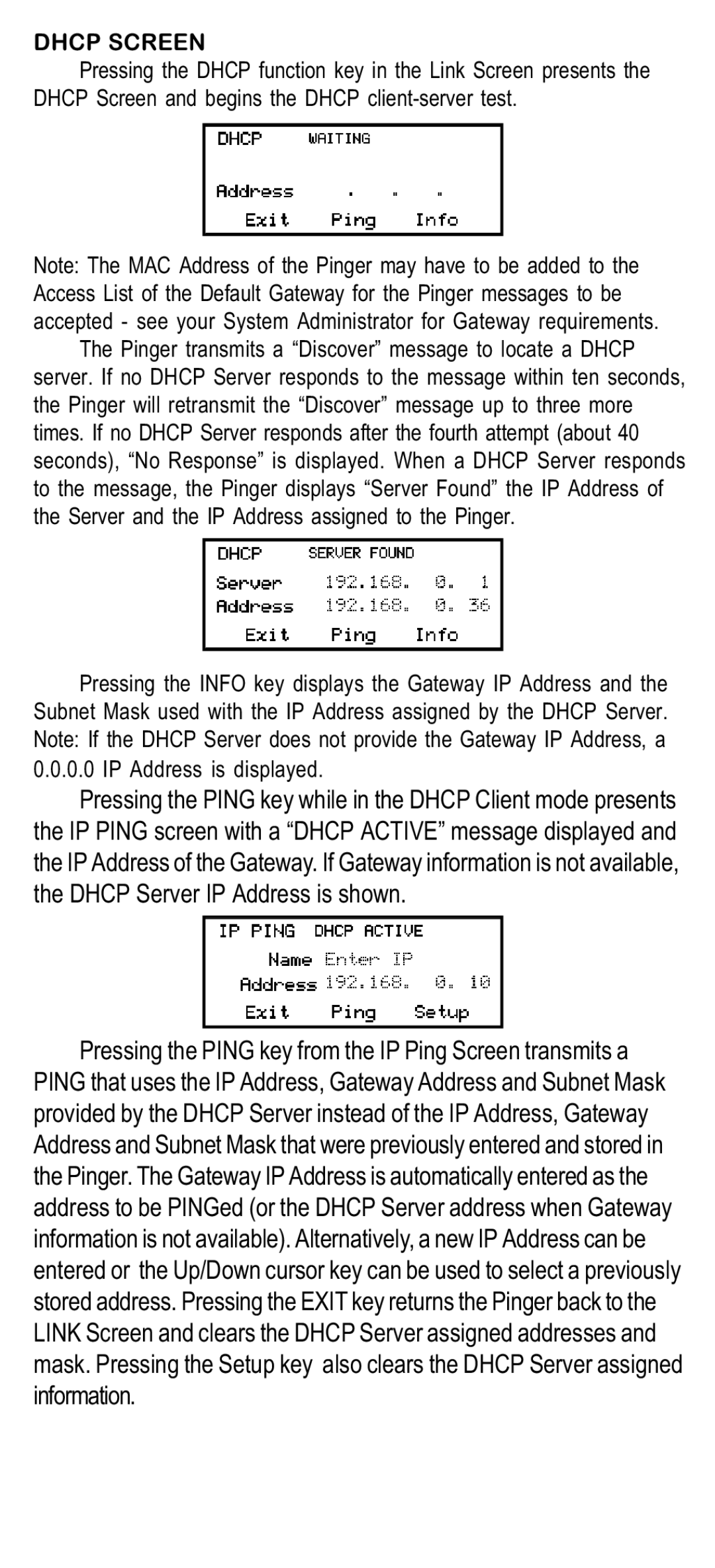DHCP SCREEN
Pressing the DHCP function key in the Link Screen presents the DHCP Screen and begins the DHCP
Note: The MAC Address of the Pinger may have to be added to the Access List of the Default Gateway for the Pinger messages to be accepted - see your System Administrator for Gateway requirements.
The Pinger transmits a “Discover” message to locate a DHCP server. If no DHCP Server responds to the message within ten seconds, the Pinger will retransmit the “Discover” message up to three more times. If no DHCP Server responds after the fourth attempt (about 40 seconds), “No Response” is displayed. When a DHCP Server responds to the message, the Pinger displays “Server Found” the IP Address of the Server and the IP Address assigned to the Pinger.
Pressing the INFO key displays the Gateway IP Address and the Subnet Mask used with the IP Address assigned by the DHCP Server. Note: If the DHCP Server does not provide the Gateway IP Address, a 0.0.0.0 IP Address is displayed.
Pressing the PING key while in the DHCP Client mode presents the IP PING screen with a “DHCP ACTIVE” message displayed and the IP Address of the Gateway. If Gateway information is not available, the DHCP Server IP Address is shown.
Pressing the PING key from the IP Ping Screen transmits a PING that uses the IP Address, Gateway Address and Subnet Mask provided by the DHCP Server instead of the IP Address, Gateway Address and Subnet Mask that were previously entered and stored in the Pinger. The Gateway IP Address is automatically entered as the address to be PINGed (or the DHCP Server address when Gateway information is not available). Alternatively, a new IP Address can be entered or the Up/Down cursor key can be used to select a previously stored address. Pressing the EXIT key returns the Pinger back to the LINK Screen and clears the DHCP Server assigned addresses and mask. Pressing the Setup key also clears the DHCP Server assigned information.