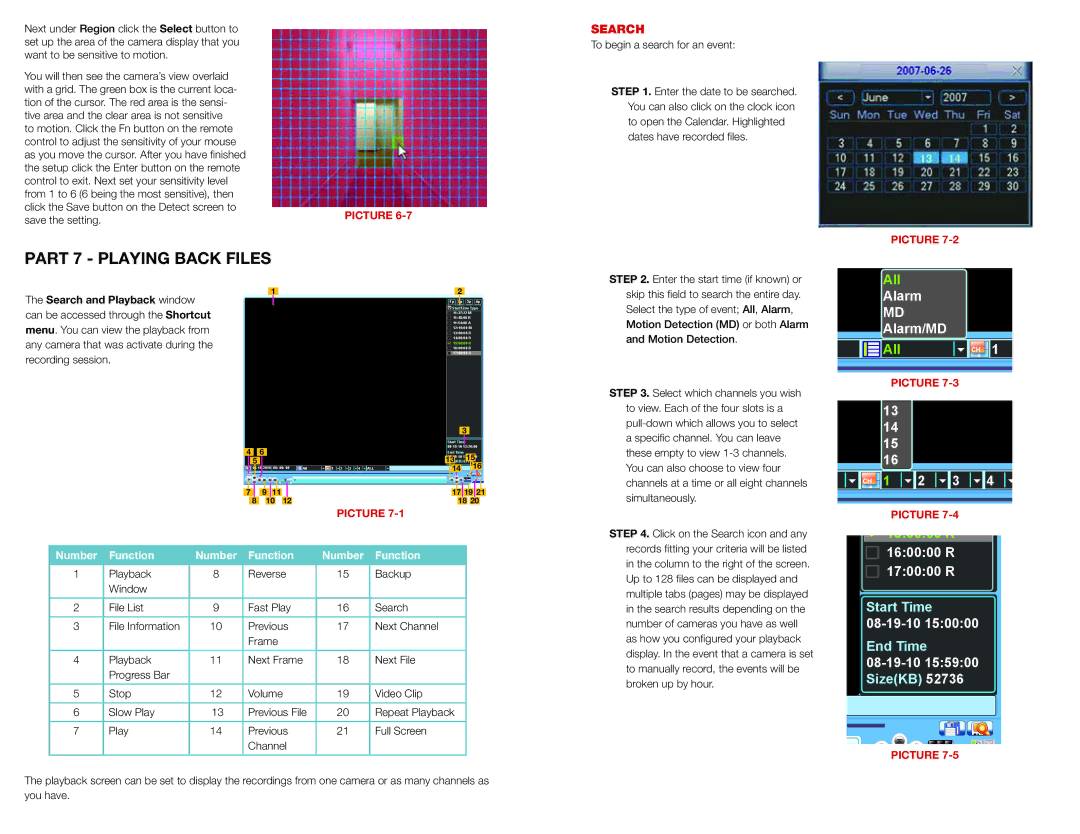Next under Region click the Select button to set up the area of the camera display that you want to be sensitive to motion.
You will then see the camera’s view overlaid |
| |
with a grid. The green box is the current loca- |
| |
tion of the cursor. The red area is the sensi- |
| |
tive area and the clear area is not sensitive |
| |
to motion. Click the Fn button on the remote |
| |
control to adjust the sensitivity of your mouse |
| |
as you move the cursor. After you have finished |
| |
the setup click the Enter button on the remote |
| |
control to exit. Next set your sensitivity level |
| |
from 1 to 6 (6 being the most sensitive), then |
| |
click the Save button on the Detect screen to | PICTURE | |
save the setting. | ||
|
PART 7 - PLAYING BACK FILES
SEARCH
To begin a search for an event:
STEP 1. Enter the date to be searched. You can also click on the clock icon to open the Calendar. Highlighted dates have recorded files.
PICTURE 7-2
The Search and Playback window | 1 |
|
| 2 |
|
| ||
|
|
| 1p | 2p 3p | 4p | |||
can be accessed through the Shortcut |
|
|
| StartTime Type | ||||
|
|
| 11:48:00 R |
| ||||
|
|
|
| 11:37:22 M |
| |||
menu. You can view the playback from |
|
|
| 11:54:00 A |
| |||
|
|
| 13:00:00 R |
| ||||
|
|
|
| 12:10:00 M |
| |||
any camera that was activate during the |
|
|
| 14:00:00 R |
| |||
|
|
| 16:00:00 R |
| ||||
|
|
|
| 15:00:00 R |
| |||
recording session. |
|
|
| 17:00:00 R |
| |||
|
|
|
|
|
|
|
| |
|
|
|
|
|
|
|
|
| 3 |
|
|
|
|
|
|
|
|
|
| Start Time |
|
4 | 6 |
|
|
|
|
|
|
| ||
|
|
|
|
|
|
| End Time | 15 | ||
|
|
|
|
|
|
| ||||
| 5 |
|
|
|
|
|
|
| 13 |
|
|
|
|
|
|
|
|
|
| Size(KB) 52736 | |
| 00: 00: 00 | All | CH 1 | 2 | 3 | 4 | ALL | 14 | 16 | |
|
|
|
|
|
|
|
|
|
|
|
|
|
|
|
|
|
|
|
|
|
|
|
|
|
| 7 |
| 9 | 11 |
|
|
|
|
| 17 | 19 |
| 21 | |||||||
|
|
|
| 8 |
| 10 |
| 12 |
|
|
| 18 |
| 20 |
| |||||||
|
|
|
|
|
|
|
|
|
|
|
|
| PICTURE | |||||||||
|
|
|
|
|
|
|
|
|
|
|
|
|
|
|
|
|
|
|
|
|
|
|
Number | Function | Number |
| Function | Number | Function |
|
|
|
|
| |||||||||||
|
|
|
|
|
|
|
|
|
|
|
|
|
|
|
|
|
|
|
|
|
|
|
1 | Playback | 8 |
| Reverse | 15 | Backup |
|
|
|
|
| |||||||||||
| Window |
|
|
|
|
|
|
|
|
|
|
|
|
|
|
|
|
|
|
|
|
|
|
|
|
|
|
|
|
|
|
|
|
|
|
|
|
|
|
|
|
|
|
|
|
2 | File List | 9 |
| Fast Play | 16 | Search |
|
|
|
|
| |||||||||||
|
|
|
|
|
|
|
|
|
|
|
|
|
|
|
|
|
|
|
|
|
|
|
3 | File Information | 10 |
| Previous | 17 | Next Channel |
|
|
|
|
| |||||||||||
|
|
|
| Frame |
|
|
|
|
|
|
|
|
|
|
|
|
| |||||
|
|
|
|
|
|
|
|
|
|
|
|
|
|
|
|
|
|
|
|
|
|
|
4 | Playback | 11 |
| Next Frame | 18 | Next File |
|
|
|
|
| |||||||||||
| Progress Bar |
|
|
|
|
|
|
|
|
|
|
|
|
|
|
|
|
|
|
|
|
|
|
|
|
|
|
|
|
|
|
|
|
|
|
|
|
|
|
|
|
|
|
|
|
5 | Stop | 12 |
| Volume |
|
|
| 19 | Video Clip |
|
|
|
|
| ||||||||
|
|
|
|
|
|
|
|
|
|
|
|
|
|
|
|
|
|
|
|
|
|
|
6 | Slow Play | 13 |
| Previous File | 20 | Repeat Playback |
|
|
|
|
| |||||||||||
|
|
|
|
|
|
|
|
|
|
|
|
|
|
|
|
|
|
|
|
|
|
|
7 | Play | 14 |
| Previous | 21 | Full Screen |
|
|
|
|
| |||||||||||
|
|
|
| Channel |
|
|
|
|
|
|
|
|
|
| ||||||||
|
|
|
|
|
|
|
|
|
|
|
|
|
|
|
|
|
|
|
|
|
|
|
The playback screen can be set to display the recordings from one camera or as many channels as you have.
STEP 2. Enter the start time (if known) or skip this field to search the entire day. Select the type of event; All, Alarm, Motion Detection (MD) or both Alarm and Motion Detection.
STEP 3. Select which channels you wish to view. Each of the four slots is a
STEP 4. Click on the Search icon and any records fitting your criteria will be listed in the column to the right of the screen. Up to 128 files can be displayed and multiple tabs (pages) may be displayed in the search results depending on the number of cameras you have as well as how you configured your playback display. In the event that a camera is set to manually record, the events will be broken up by hour.
All
Alarm
MD
Alarm/MD
|
| All | CH | 1 |
|
| |||
|
| |||
|
|
|
|
|
|
|
|
|
|
|
|
|
|
|
PICTURE 7-3
13
14
15
16
![]()
![]()
![]() CH
CH![]() 1
1 ![]()
![]() 2
2 ![]()
![]() 3
3 ![]()
![]() 4
4
PICTURE 7-4
16:00:00 R 17:00:00 R
Start Time
End Time