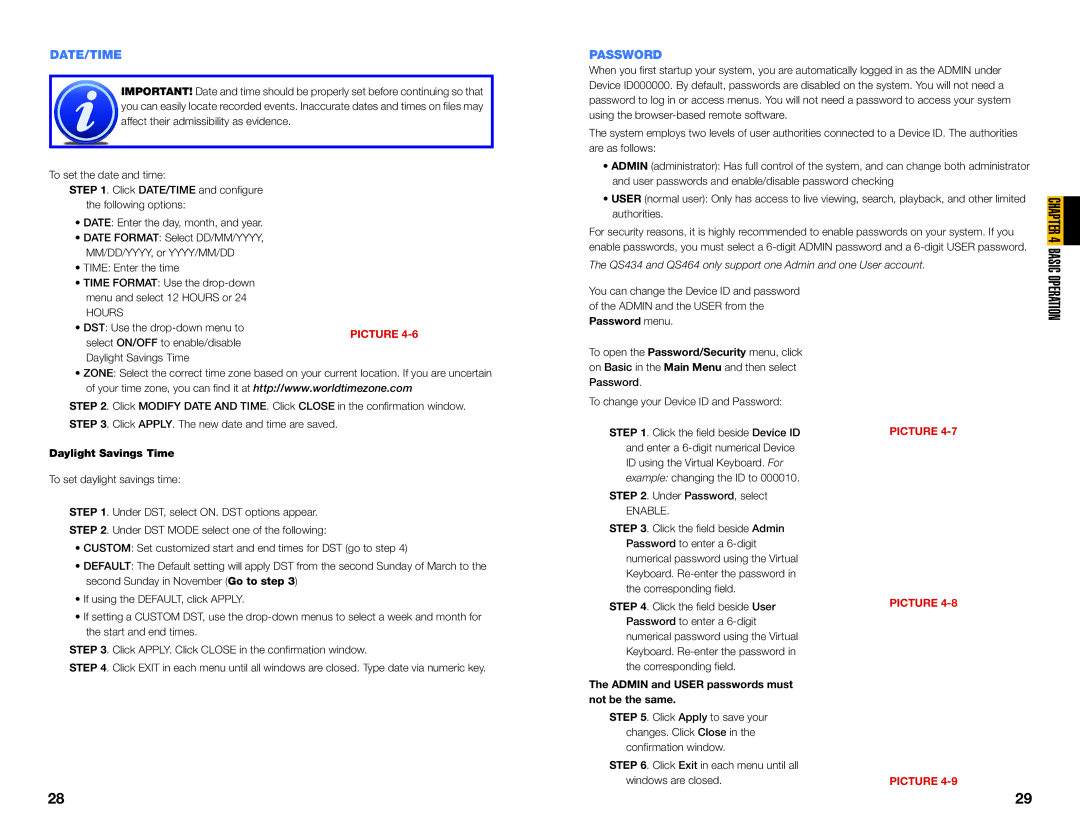QS408, QS464, QS434, QS206 specifications
Q-See is a well-known brand in the security camera industry, offering a variety of surveillance systems that cater to different needs. Among their range, the QS408, QS206, QS464, and QS434 models stand out due to their advanced features, smart technology, and user-friendly design.The Q-See QS408 is an 8-channel security camera system designed for comprehensive surveillance. It supports up to 4MP resolution, allowing users to capture crystal-clear images, ideal for monitoring large areas. One of its standout features is the remote viewing capability, which enables users to access live feeds and recorded footage from their smartphones or tablets. The system also includes motion detection alerts, which notify the user immediately when unusual activity is detected.
Next is the Q-See QS206, which is a more compact solution that provides 2 channels. This model targets users seeking efficient surveillance without the complexity of larger systems. It also offers 1080p HD resolution, ensuring video clarity for essential areas. Like the QS408, the QS206 supports remote access through mobile devices and has enhanced night vision capabilities, which provides clear images even in low light conditions.
The Q-See QS464 takes surveillance a step further with its 16-channel capabilities, perfect for larger premises. Supporting up to 5MP resolution, it features advanced H.265 video compression technology, which helps to save storage space without compromising video quality. This model also boasts an IR range for night vision, ensuring visibility up to 100 feet in total darkness. Additionally, its user-friendly interface allows for easy customization of settings.
Finally, the Q-See QS434 model is the perfect balance between functionality and affordability, offering 4 channels. It delivers 1080p video quality and is equipped with weather-resistant cameras, ensuring reliable outdoor performance. Motion detection, remote viewing, and a customizable recording schedule are key features that enhance its usability.
All four models utilize the latest in surveillance technology, like their weather-resistant designs, ensuring long-term performance regardless of environmental conditions. With a focus on ease of use, these models are equipped with intuitive software systems that allow for quick setup and seamless operation. Whether for residential or business use, Q-See's QS series provides a reliable and efficient method for enhancing security.